ai需要咋地才能看画布大小
本文章演示机型:戴尔-成就5890,适用系统:windows10家庭版,软件版本:Illustrator 2021;
打开要查看的ai文件,在上方工具栏中选择【窗口】-【属性】,打开属性面板,选择工具箱下方的【画板工具】,在【属性】面板中显示的【宽】和【高】,即是ai文件的画布大小,点击右上角的【退出】,即可退出画板编辑模式;
或者选择【文件】-【文档设置】,在打开的【文档设置】界面,点击【编辑面板】,同样可以在属性面板中查看文档大小,还可以在上方的工具栏中选择【窗口】,找到下方的【画板】,在画板界面点击右侧的【画板工具】图标,进入【画板选项】界面,查看文档的大小,在画板编辑模式中,修改【宽度】和【高度】后,点击下方的【确定】,还可以改变画布的大小;
本期文章就到这里,感谢阅读 。
ai画布大小怎么设置像素具体步骤如下:
1、使用AI打开需要调整页面大小的文件 。
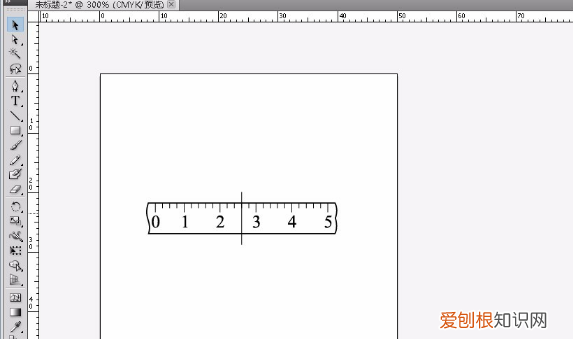
文章插图
2、在控制面板中点击“文档设置“ 。
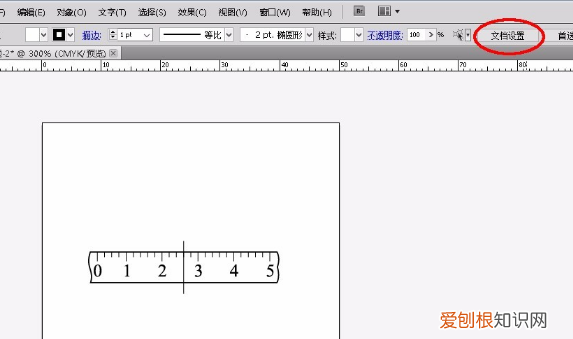
文章插图
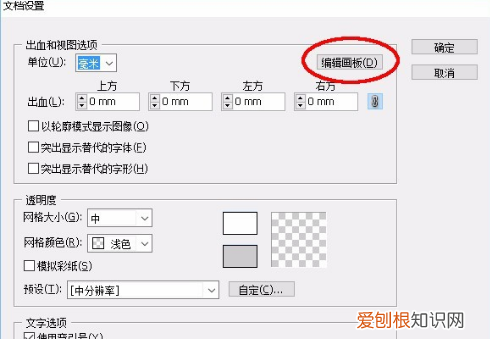
文章插图
4、然后可以看到画板四周变成了虚线,这种状态为可调整状态;可以使用鼠标拖拽虚线的方式将页面拖成合适的大小 。
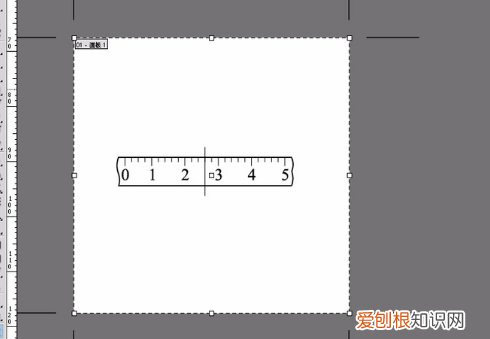
文章插图
5、如果要求比较精确的数值,则可以通过填写宽、高数值的方式精确调整大小 。

文章插图
6、精确调整页面大小时,可以选择基点,例如以页面正中间为基点调整小时,则四周画布均匀增大或缩小;以右侧为基点,则往页面左边扩充或减小;一共有上、中、下、左、右、左上、右上、左下、右下等9个基点可选,这样即可设置AI画布大小 。
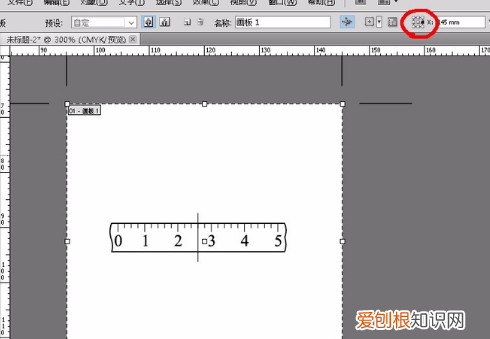
文章插图
ai软件怎么查看尺寸大小以Adobe Illustrator CC版本为例 操作步骤如下:
1、点文件——文档设置(可以按快捷键 alt+Ctrl+P)

文章插图

文章插图
3、在工具选项栏的右上角,显示出当前写真的 “宽度"和"高度"(注意:60cm是60厘米,单位若是mm则是毫米,前面的 "X" "Y"是坐标点的位置,不是写真的尺寸)

文章插图
4、工具选项栏里“宽度”“高度”内可以直接更改 写真尺寸的大小,然后按Enter(回车键)确定 。(刚60cm的我已经改成45cm了)

文章插图
5、更改完尺寸后,原 写真 的画布尺寸会产生变化,但是内部的图不会自动缩放(因为如果自动缩小,图形的比例会变形,特别难看) 。需要单独手动调整 作图的素材 的 大小和位置 。
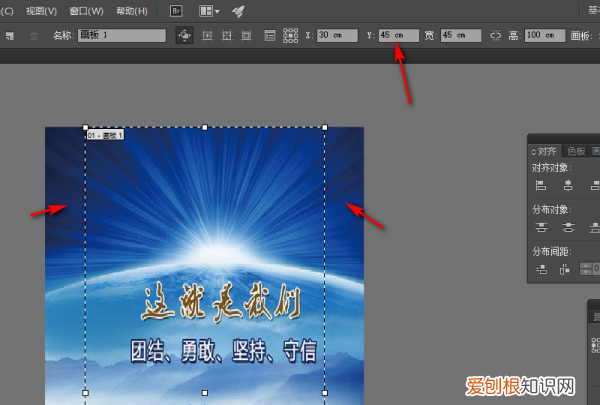
文章插图
5
ai中如何查看图形尺寸AI里图像尺寸查看步骤如下:
1、打开AI左侧的工具栏,点击“画板工具” 。
2、在属性栏上可以看到文件的“宽”和“高”,“宽”和“高”决定着这个文件/档的整体大小 。
3、单击其中的一个图形,可以查看单个图形的大小尺寸 。
4、如果你想更改尺寸大小,就再单击整个文档,在属性的宽和高上输入你要的尺寸 。
推荐阅读
- 羊毛衣服会扎人怎么办,羊毛衣穿起来扎身怎么办
- 瓷片泡水一般要多久
- ai阴影和虚化效果怎么做的,ai阴影效果需要咋的才可以做
- 一路烦花是什么意思,一路烦花为什么停更了
- ai怎么改变圆角矩形弧度,ai圆角矩形需要咋样才能调整圆角
- 笔记本怎么连接鼠标,笔记本外接屏幕怎么连接鼠标
- 为什么孩子会厌学 孩子厌学该怎么办
- ps自定义形状工具在哪里,PS自定义形状工具需要咋得才能添加
- 赤尸为什么害丹辰子,赤尸神君喜欢丹辰子


