PS自定义形状工具需要如何才可以添加
本文章演示机型:戴尔-成就5890,适用系统:windows10家庭版,软件版本:Photoshop 2021;
准备好要添加的自定义形状工具文件,打开PS软件新建一个画布,在PS左侧的工具栏中找到【自定义形状工具】,点击上方属性栏右侧的【形状】,打开“自定形状”拾色器后,点击右上角的设置按钮,选择【导入形状】;
找到存储在电脑上的【CSH】文件后,双击就能完成导入,但一次只能导入一个自定义形状工具,多个文件需要分批导入,在自定义形状工具中选中一个形状,在【选择工具模式】中,可选择【形状】【路径】【像素】等,最后在画布添加需要的形状、路径、图形等即可;
本期文章就到这里,感谢阅读 。
ps中自定义形状工具使用技巧1、首先,点击左侧工具栏【自定义形状工具】,如下图所示 。
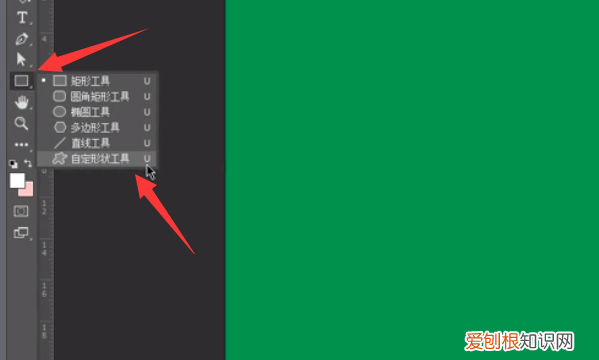
文章插图
2、然后,在菜单栏下方的属性栏处,单击旁边的设置按钮,如下图所示 。
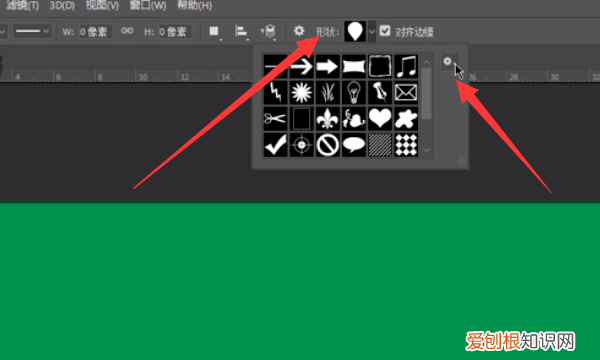
文章插图
3、接着,选择“全部”,如下图所示 。

文章插图
4、再点击“追加”,如下图所示 。
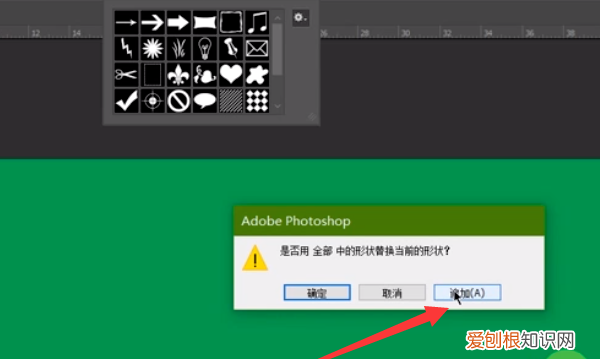
文章插图
5、这样就会看到PS全部的自定义形状工具了,如下图所示 。
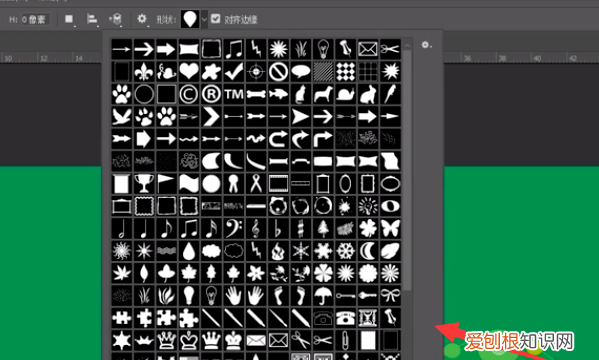
文章插图
如何使用Photoshop的自定义形状工具1、首先在电脑上将Photoshop软件打开,然后在Photoshop中选择“新建” 。
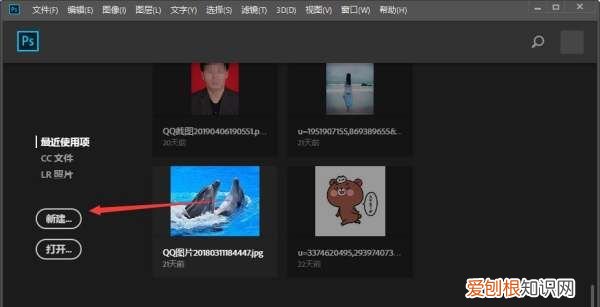
文章插图
2、接着在页面中选择一个合适大小的画布,然后点击“创建” 。
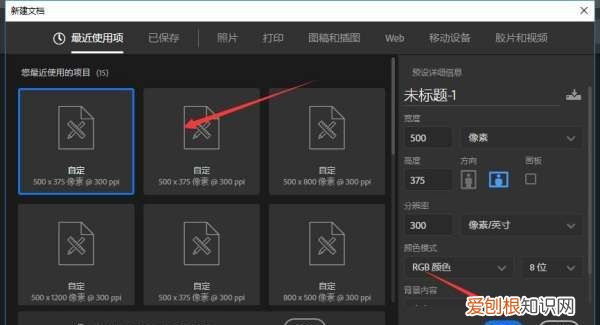
文章插图
3、接下来在左边工具栏中选择红色箭头所指处的“自定义形状工具” 。
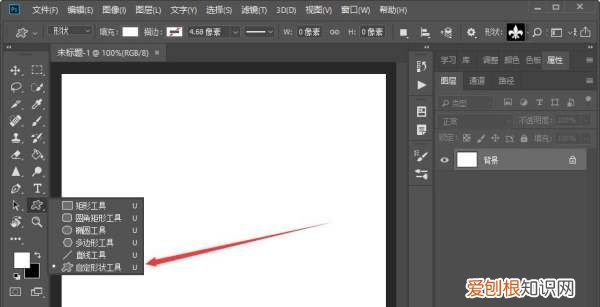
文章插图
4、然后在上方工具栏中选择需要的形状 。
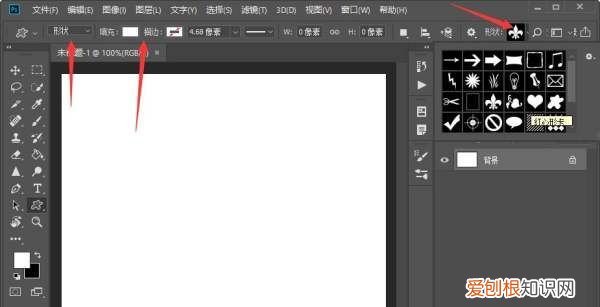
文章插图
5、接下来使用鼠标左键在画布上画出合适大小的形状即可 。
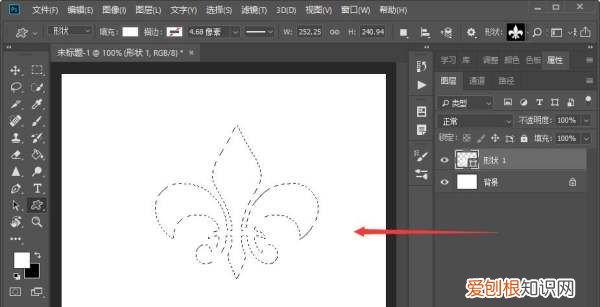
文章插图
ps自定义形状工具怎么添加图片

文章插图
「Adobe国际认证」了解Adobe Photoshop如何添加自定义形状
在“工具”面板中,单击并按住“矩形”工具(或“工具”面板中显示的任何“形状”工具),然后选择“自定义形状”工具 。
在选项栏中,单击“形状选择器”右侧的向下箭头 。要查看Photoshop随附的所有自定义形状,请单击“形状”选择器右侧的齿轮图标,从菜单中选择“全部”,然后在出现的消息中单击“确定” 。然后单击“形状选择器”的右下角并将其拖出,以便可以看到所有形状 。
如何使用Photoshop的自定义形状工具1、打开ps软件,在左侧工具栏中选择“自定形状工具” 。
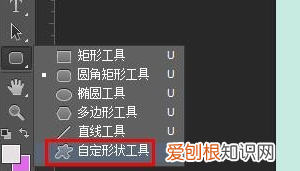
文章插图
2、单击上方“形状”中的小三角,滑动滚动条选择需要的形状 。
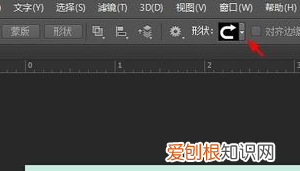
文章插图
3、单击选择要添加的形状,按住鼠标左键在画布中拖动出形状 。

推荐阅读
- word文档在电脑哪里找
- 程若鱼怀孕第几集,与君歌陈若愚怀孕是第几集
- v1986a是vivo什么型号
- iphone touch在哪里设置
- ai怎么把文字改成斜体,ai字体需要咋的才能倾斜
- 原神切换角色快捷键,原神怎么更换队伍角色
- 500万加50万等于几
- 局域网内电脑如何连接打印机,如何通过开始运行连接局域网打印机
- ai背景填色快捷键,ai需要咋得才能上色


