ps需要怎样才能拉伸图片局部不变形
本文章演示机型:戴尔-成就5890,适用系统:windows10家庭版,软件版本:Photoshop 2021;
在PS中打开要做局部拉伸处理的图片,按Ctrl+【J】快捷键将背景复制一层,然后选择工具箱中的【裁剪工具】,在拉伸图片的方向对图片进行裁剪,选择工具箱中的【套索工具】,将不需要变形的部分选择出来,在上方【选择】菜单下找到【存储选区】,进入【存储选区】对话框后;
输入【名称】猎豹后点击【确定】,Ctrl+【D】取消选区,选择【编辑】菜单下的【内容识别缩放】,在菜单栏下方的【保护】选项中,选择之前存储的“猎豹”选区,按住图片的顶点拖动鼠标,把图片调整到合适的大小,回车提交变换即可;
【ps需要怎样才能拉伸局部不变形】
本期文章就到这里,感谢阅读 。
用ps怎么把照片的背景拉伸出去呢备用材料:PS软件,电脑,图片素材 。
1、首先打开电脑里的PS,导入想要调整背景大小的图片 。
2、在左侧工具栏中选择“套索工具”,选中不想变形的区域,比如下图中的人物主体,这样这个选中的部分就不会进行拉伸处理 。
3、右键找到存储选取,然后自定义名称,把这部分储存 。
5、最后拉伸图片背景即可出现之前选中的区域不变形,完成操作 。
用ps怎么把照片的背景拉伸出去呢准备材料:PS软件,电脑,要处理的照片 。
1、打开电脑里的PS软件并新建一个白色背景的画布 。
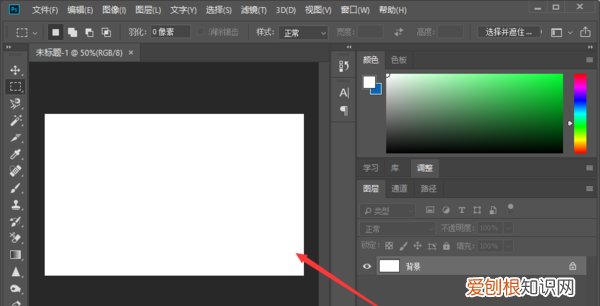
文章插图
2、新建白色背景图后再用PS在白色画布上拖入需要进行背景拉伸的照片 。

文章插图
3、点击PS软件左侧工具栏中的“套索工具”,使用套索工具圈出不想变形的区域形成选区 。

文章插图
4、确认不变形选区后点击鼠标右键进行存储,存储选区时可自定义名称“人物主体” 。

文章插图
5、存储不变形选区后再按下快捷键Ctrl+D键取消选区,并在PS上方的菜单栏中点击打开“编辑--内容识别比例”菜单选项 。
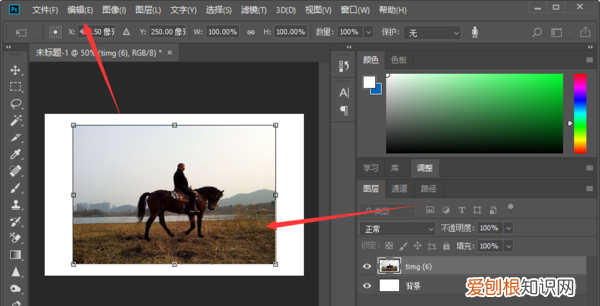
文章插图
6、打开“内容识别比例”选项后在“保护”里选择存储好的“人物主体”选区,再拉伸图片背景即可完成拉伸图片背景而不使选区变形的操作 。

文章插图
拉伸不变形的神技能是什么有时候我们拿到的图片是竖版/方正的,
但我们需要把它处理成横版来做背景,
如果使用快捷键【Ctrl】+【T】调整大小,
整个画面都被放大了,
完全无法满足要求 。
如何保证图片在不变形的情况下,
从竖版变成横版呢?
快来学习一下吧~
我们先来看一下原图:
再来看一下调整前后的对比图:
①在Ps中打开你要处理的图片,如下图所示:
②点击背景图层右侧的小锁(或按住【Alt】+双击图层),解锁图片,如下图所示:
③在左侧工具栏中选择【套索工具】,如下图所示:
④将画面中人物部分用【套索工具】圈出,并点击右键,创建选取,并命名为1,点击确认,并使用快捷键【Ctrl】+【D】取消选取,如下图所示:
⑤选择【裁切工具】,并按住【Alt】键,横向拉伸画面,回车即为确认,如下图所示:
推荐阅读
- 快递虚假签收怎么投诉,快递被快递员虚假签收了该如何处理呢
- word新建样式在哪里,word文档当中新建样式怎么查看
- ps设计名片教程,PS油画效果需要咋滴才能做
- 兔喜快递柜免费存放多久,兔喜快递柜酒泉收费标准
- 除了生理需求,男人最想要的是这几样东西
- 怎么辨别黄心土豆,黄心土豆山东的好还是广东惠州的好
- 电脑空心字体怎么打出来,空心字体需要咋得才能设置
- 乱扔对环境有什么危害
- 磁盘分区怎么恢复回去,怎样把已分区的硬盘恢复到初始状态里


