华硕笔记本怎么重装系统
华硕笔记本怎么重装系统?有很多小伙伴为此感到疑惑,下面为你介绍下具体的解决方法,希望可以帮助到你 。
下载并打开小白一键安装系统 。
进入主界面后,选择一个要重装的系统 。
点击“安装此系统”,在选择软件处选择自己想要安装的软件 。
不想要的去掉勾选,点击“下一步” 。
开始下载重装系统需要的文件,耐心等待直至重装系统完成即可 。
华硕笔记本怎么装系统教程第一步:下载U盘装机大师制作工具
首先下载U盘装机大师U盘启动盘制作工具,然后通过工具进行启动盘的制作,制作方法可以参阅“U盘启动盘制作教程”;
然后自己到网上搜索一个所需的windows系统的镜像包,放在U盘中任意位置即可;
接着就是查询好自己所用电脑的启动快捷键了 。
第二步:进入pe系统
将制作好的u盘装机大师U盘连接电脑,重启电脑,画面出现开机logo时按下启动快捷键,选择u盘所在的选项,按回车键进入U盘装机大师主菜单 。
进入U盘装机大师主菜单,选择“02.启动Windows_2003PE(老机器)”或者“03.启动Windows_8_x64PE(新机器)”选项,按回车键进入 。
第三步:载入镜像文件一键重装
进入win8pe后,双击 U盘装机大师桌面中的PE一键装系统,点击“打开”选择u盘中的windows镜像文件.
未下载好系统GHO或者ISO文件的用户,可点击下方,选择需要的文件下载 。
选择安装位置,一般装在C盘,那就点击选择c,然后点击下方的“执行” 。
随后弹出提示框,点击“确定”开始释放镜像文件 。
第四步:等待镜像释放重启电脑
释放完后重启系统,等待最终安装完成即可,期间会出现一些基本设置界面,大家自行填写即可 。
华硕笔记本电脑怎么重装系统需要自备WIN10的安装盘(U盘) 。
重启,出现开机LOGO时连续点击ESC选择启动项即可(产品线不同,启动项的进入快捷键不同,华硕笔记本是按ESC,台式机或主板是按F8) 。
Windows10与Windows8一样,支持UEFI或非UEFI模式引导(Windows7不支持UEFI引导)本次安装Windows10我们推荐选择UEFI模式引导,这样后续分区格式是更先进的GPT格式,如果选择非UEFI模式引导(下图第四项),后续分区格式是MBR的,最多创建4个主分区 。

文章插图
重装系统
是指对计算机的操作系统进行重新的安装 。当用户错误操作或遭受病毒、木马程序的破坏,系统中的重要文件就会受损导致错误,甚至崩溃无法启动,因此不得不重新安装 。一些喜欢操作电脑者,在系统运行正常情况下为了对系统进行优化,使系统在最优状态下工作,而进行重装 。重新系统一般有覆盖式重装和全新重装两种 。
华硕笔记本怎么重装系统步骤1:在安装前先得做一些准备工作,看看自己C盘里有没有自己需要保存的资料,把这一些文件复制到其他分区里,特别是在【我的文档】里的东西,【我的文档】所在的硬盘分区就是在C盘里的,当格式化硬盘安装好操作系统后需要的资料已经不能找回来了,所以需要特别提醒一下,准备好一张Windows XP系统碟 。
步骤2:首先重启电脑,启动电脑进入上面的界面后按“delete”键进入下图界面 。
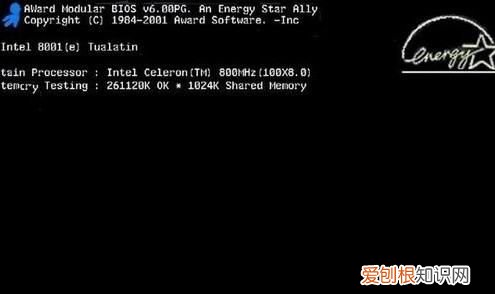
文章插图
步骤3:移动键盘左边的上下左右光标键,选择下图的指示 。

文章插图
步骤4:选择好效果后按回车进入 。
推荐阅读
- 干水苔能用开水消毒吗
- 手机响一声转为正在通话中
- 关于ps做网页文件分辨率问题
- 手机七天无理由退货规则,vivo手机七天无理由退货规则
- wps字体库怎么添加,WPS字体需要咋滴才可以安装
- 手机fastboot模式怎么退出
- 工商管理类详解 专业知识工商管理
- 国庆节胖东来闭店吗
- 香水百合怎么养,香水百合盆栽种植方法


