PS需要咋滴才能做物体发光效果
本文章演示机型:戴尔-成就5890,适用系统:windows10家庭版,软件版本:Photoshop 2021;
在PS中打开要用到的素材图片,因为是制作发光效果,所以素材图片可以稍微选暗一些的,比如给画面中的这朵花添加发光效果,打开【通道】面板,右键单击蓝色通道,选择【复制通道】,接下来使用Ctrl+L快捷键进入色阶设置,把左边的滑块往右滑,右边的滑块往左滑,尽量使背景全黑,花朵变成全白的,按住键盘上的Ctrl键,同时点击【蓝拷贝】缩略图载入选区;
然后将其他的通道都显示出来,隐藏复制出来的通道,返回到图层面板,按键盘上的Ctrl+J将选区复制一层,右键单击复制出来的花朵,选择【转换为智能对象】,继续将智能对象复制一层并修改混合模式为【线性减淡(添加)】;
然后执行【滤镜】-【模糊】-【高斯模糊】,半径设置为5后点击【确定】,然后继续将高斯模糊后的图层复制,点击复制出来的图层下的【高斯模糊】,将半径值修改为80,重复上述的复制和修改高斯模糊半径的操作两次,半径分别改为250和六百多,最后全选所有执行了高斯模糊的图层,按Ctrl+G将图层编组,并将编组后的图层不透明度降低到70%就可以了;
本期文章就到这里,感谢阅读 。
ps做发光效果图在使用ps做设计时,我们常常需要给需要的图片制作发光效果这是怎么操作的呢,一起来看看使用ps是如何做发光效果的吧 。
01
打开ps之后我们新建一个文件,然后在工具箱内找到椭圆形选区工具,如图所示:
02
选择椭圆形选区工具按下shift键我们画出一个圆形选区,如图所示:
03
在工具箱内我们设置前景色为蓝色,如图所示:
04
设置好蓝色之后按下alt+delete键将选区填充为蓝色,然后在图层里找到图层效果选项,点击该选项在其子级菜单里找到外发光选项,如图所示:
05
点击外发光选项在弹出的对话框内设置参数如图所示:
06
设置好之后我们就可以看到最后的发光效果如图所示:
ps如何做出发光效果1.先新建一个文档,进入到操作界面中 。
2.在图层面板这里,新建一个空白图层 。
3.然后鼠标点击前景色的色块,调出拾色器,设置颜色为黑色 。
4.接着,按下ALT+DELETE键,填充图层为黑色 。
5.再新建一个空白图层 。
6.在工具栏中调出”椭圆工具“ 。
7.如步骤3的操作,把前景色设置为白色 。
8.然后在画布中画出一个圆形 。
9.鼠标移到椭圆工具的属性栏这里,把模式修改为清除 。
10.再画一个圆形,此图形大部分覆盖在原来圆形的上面,从而产生了一个类似月亮的图形 。
11.鼠标移到图层面板这里,点击添加图层样式的按钮,弹出菜单再点:外发光 。
12.调出外发光操作面板,如图所示,点击外发光的色块,弹出拾色器,设置外发光的颜色 。
13.然后在“不透明度”;“扩展”、“大小”等等这些选项参数的设置,需要不断的去尝试,直到找到自己想要的效果 。
14.这样外发光的效果就做好了 。
ps里面怎么做发光效果【ps做发光效果图,PS需要咋滴才能做物体发光效果】步骤如下:
1:打开需要做发光效果的PSD源文件(图片为素材)
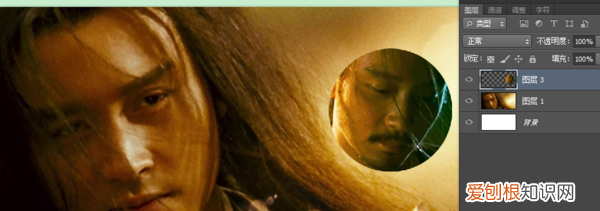
文章插图
2:选中需要做发放效果的图层

文章插图
3:点击添加图层样式

推荐阅读
- 和朝阳有缘是什么意思
- 包子包好后二次醒多久合适
- ps怎么提取线稿,ps需要咋滴才可以提取线稿
- vivo手机恢复出厂设置在哪里找
- win7怎么把桌面改到d盘,c盘桌面路径如何改为d盘
- 电脑用户账户控制怎么取消,怎样取消用户账户控制的密码
- 海哲怎么拌好吃,泡发海蜇怎么做好吃
- ai需要怎么才能画波浪线
- 荔枝肉怎么做好吃又简单


