ps需要如何才可以拉伸图片局部不变形
本文章演示机型:戴尔-成就5890 , 适用系统:windows10家庭版 , 软件版本:Photoshop 2021;
在PS中打开要做局部拉伸处理的图片 , 按Ctrl+【J】快捷键将背景复制一层 , 然后选择工具箱中的【裁剪工具】 , 在拉伸图片的方向对图片进行裁剪 , 选择工具箱中的【套索工具】 , 将不需要变形的部分选择出来 , 在上方【选择】菜单下找到【存储选区】 , 进入【存储选区】对话框后;
输入【名称】猎豹后点击【确定】 , Ctrl+【D】取消选区 , 选择【编辑】菜单下的【内容识别缩放】 , 在菜单栏下方的【保护】选项中 , 选择之前存储的“猎豹”选区 , 按住图片的顶点拖动鼠标 , 把图片调整到合适的大小 , 回车提交变换即可;
本期文章就到这里 , 感谢阅读 。
ps怎么拉图片大小不变形首先你先将人物图片导入到你的PS中 。
然后根据人物的形态用合适的选择工具框选出来 , 比如套索 , 选框工具等 , 选择好后 , 我们在选框上右键点击【存储选区】 , 在弹出的编辑框中给你的选框写一个名称方便接下来使用 。
弄好后我们点击上方菜单【选择】-【取消选择】(快捷键CTRL+D)来取消之前的人物框选 。重点来了 , 我们点击菜单【编辑】-【内容识别比例】 , 然后在上方的【保护】里面 , 我们就可以看到之前我们保存的选区名称 , 我们选择它 。
最后我们无论怎么拉伸这张图片 , 里面的人物样子就没有发生过太大的变化 , 如果有的话 , 建议你重新选则人物区域再进行拉伸 。
ps拉伸图片人物不变形以Windows10 Photoshop CC2018为例 。
打开PS文件 , 选中需要调整的图层 , 点击菜单栏选择-主体 。
【ps怎么拉图片大小不变形,ps需要如何才可以拉伸局部不变形】在主体对象选区上单击鼠标右键 , 在打开的菜单中点击存储选区 。
在存储选区对话框给目标图像进行名称命名 。
点击上方属性栏上的保护下拉框 , 在下拉框中找到刚才存储的目标名称 。
设置好后 , 拖动图像控件进行拉伸 , 这时可以看到背景图像进行了拉伸 , 但是主体人物却没有发生变形 。
ps如何局部拉伸某个部位的图片ps局部拉伸图片某个部位的方法如下:
工具/原料:联想小新Air15、Windows11、Photoshop23.2.1
1、在ps中导入图片 , 点击【快速选择工具】 。
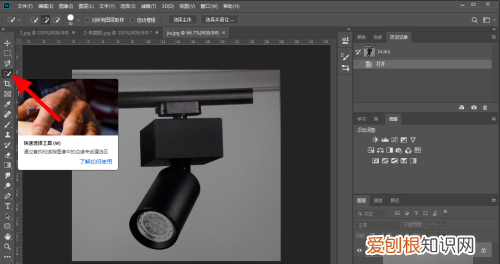
文章插图
2、使用快速选择工具选择【拉伸部分选区】 。
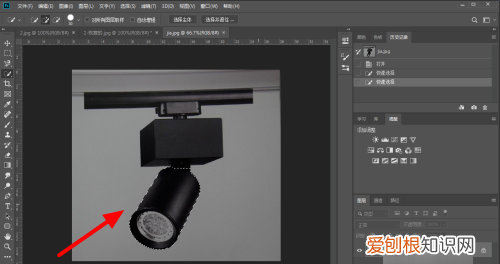
文章插图
3、按下【ctrl+j】复制新建图层 。

文章插图
4、按下快捷键【ctrl+T】自由变换 。
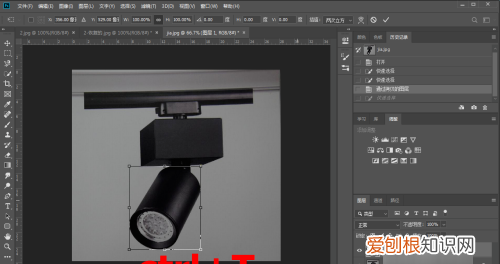
文章插图
5、按住方块拖动拉伸图层 , 点击【√】 , 即可完成拉伸 。
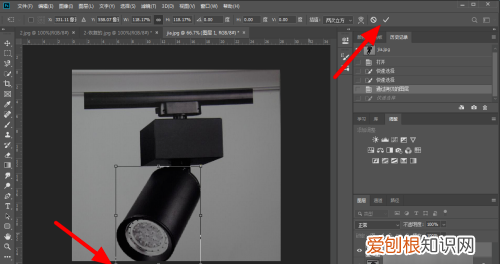
文章插图
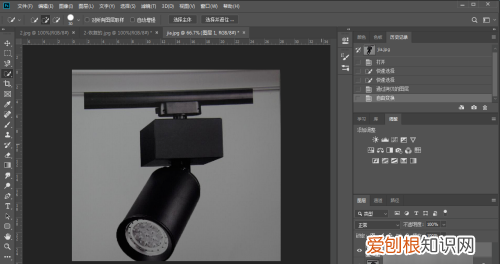
文章插图
用ps怎么把照片的背景拉伸出去呢备用材料:PS软件 , 电脑 , 图片素材 。
推荐阅读
- 香炉防火棉怎么用
- 斑鸠菜的作用,斑鸠菜煮多久
- 连接超时是什么原因怎么解决
- 充电线怎么收纳,手机充电线怎么收纳简单
- 安卓手机nfc功能怎么开,安卓手机nfc功能在哪里打开
- 简单的信封怎么折叠,怎么折一个简单的信封
- 华为手机电话录音在哪里找,华为手机录音在哪里找录音存在哪里
- 愿你一路繁花似锦下一句,一路繁花似锦下一句是什么
- ai需要咋得才能把转矢量图


