画图工具需要咋的才可以调整图片大小
本文章演示机型:戴尔-成就5890,适用系统:windows10家庭版;
在调整图片大小之前,把光标停留在要调整大小的图片的缩略图上,可以看到图片的分辨率和大小,打开电脑左下角的【开始】菜单,在【Windows附件】选择画图工具,启动画图工具后,直接将要调整的图片拖拽到画图中打开,点击左上角【主页】菜单中的【重新调整大小】,在打开的【调整大小和扭曲】对话框中,可以选择依据为【百分比】或【像素】,百分比表示调整后的照片像素与原照片像素的比值,比如水平50%,则表示调整后的照片的水平像素为原图片的一半;
而像素则是指定调整后的图片像素大小,比如水平1920,就表示调整后的图片水平像素为1920像素,勾选【保持纵横比】,可以确保照片不变形,都调整好以后点击下方的【确定】,最后选择文件菜单中的【保存】,找到保存在桌面上的图片,刷新后将光标停留在图片缩略图上,即可查看调整后的图片分辨率和大小;
本期文章就到这里,感谢阅读 。
画图工具怎么调整图片大小方法如下:
准备工具:电脑、鼠标
1、第一步:选中需要缩小的图片,单击鼠标右键,在打开方式中选择“画图” 。
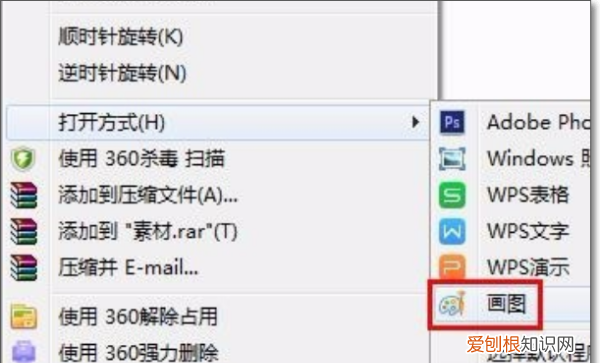
文章插图
【画图工具怎么调整图片大小,画图工具需要咋的才可以调整大小】2、第二步:单击工具栏中的“重新调整大小”按钮 。

文章插图
3、第三步:如下图所示,弹出“调整大小和扭曲”对话框 。
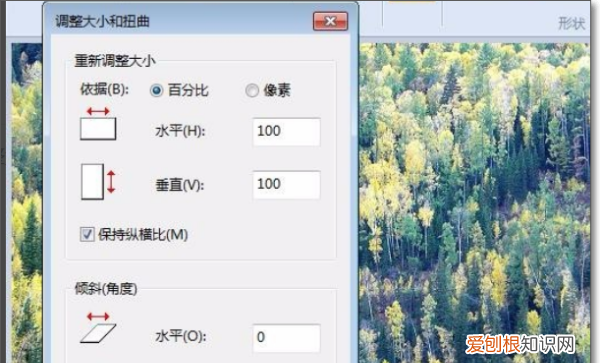
文章插图
4、第四步:我们先通过“百分比”的方式调整图片大小,把水平和垂直分别设置为80,勾选上“保持纵横比” 。
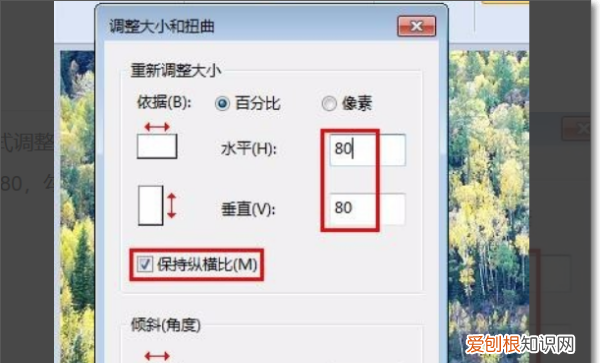
文章插图
5、第五步:如下图所示,图片尺寸变小了 。
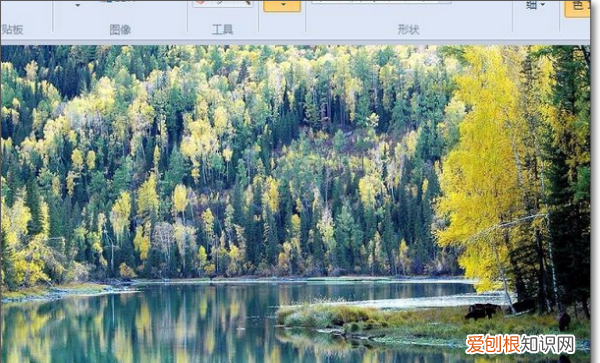
文章插图
6、第六步:也可以通过“像素”调整图片的大小,根据自己的需要设置像素值,勾选“保持纵横比”,单击“确定”按钮 。

文章插图
7、完成效果图 。

文章插图
画图工具怎么调整图片大小在电脑中找到要修改的图片,右键点击,在弹出菜单中选择【打开方式】,在下拉菜单中选择【画图】,用画图打开图片 。将鼠标移动到图片的右下角,按住鼠标左键拖动,可调整图片大小 。或者在画图中选择【重新调整大小】,进行图片调整 。
工具/原料:
联想小新
Windows10
画图1.0.2
1、在电脑中找到要修改的图片,右键点击,在弹出菜单中选择【打开方式】,在下拉菜单中选择【画图】,用画图打开图片 。
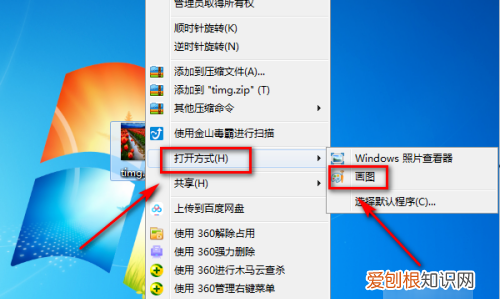
文章插图
2、将鼠标移动到图片的右下角,按住鼠标左键拖动,可调整图片大小 。

文章插图
3、或者在画图中选择【重新调整大小】,进行图片调整 。
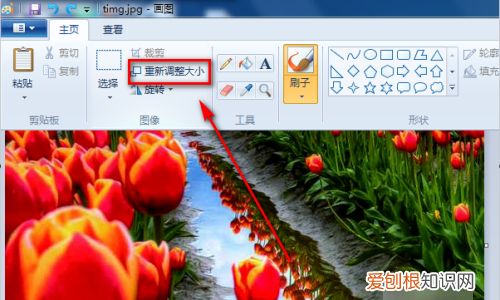
文章插图
4、在弹出选项中,修改需要的参数,可调整图片大小 。
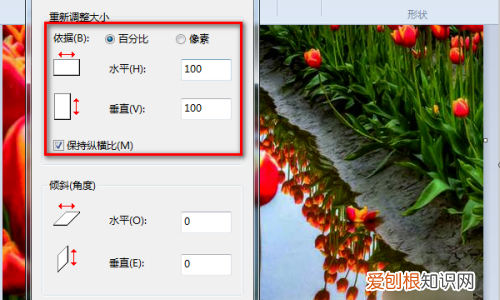
文章插图
5、如果只选取图片的一部分,可以在画图中选择【选择】按钮 。
推荐阅读
- wps备份与恢复在哪,wps为什么没有备份和恢复选项
- 矿化水与纯净水的区别,勾兑白酒用矿化水好还是纯净水好
- 森林之子哪里可以玩
- 群里怎么踢人出群,陌陌管理员如何踢人出群
- ps里面怎么做发光效果,PS应该要怎的才能做物体发光效果
- 手机送不出声音是什么原因,手机送话器坏了会出现什么情况
- 最终幻想5怎么打开地图,最终幻想5怎么开启4k材质包
- 做阿胶糕用什么锅,阿胶糕不能用什么锅熬
- cad字体显示问号需要咋滴才能解决


