5、整体完毕后保存图片即可 。
ps怎么制作发光效果图1、首先在PS中新建一个图层并在图层上插入一个文本框 , 并在文本框内输入文字内容 。

文章插图
2、然后双击页面左侧图层窗口中的插入的文本框的图层 。
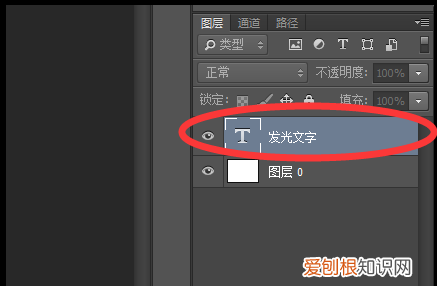
文章插图
3、双击后即可调出“图层样式”的对话框 。
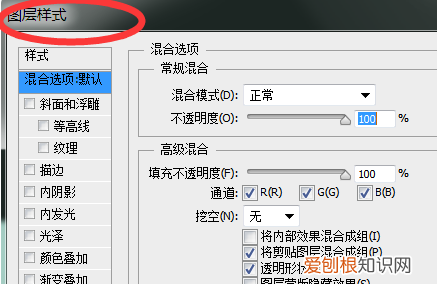
文章插图
4、然后选择对话框左侧菜单栏中的“外发光”选项 。
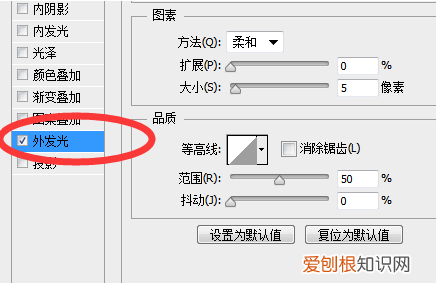
文章插图
5、然后在“混合模式”下拉框中选择“正常”模式 , 并根据需要选择合适的发光颜色与发光范围 。
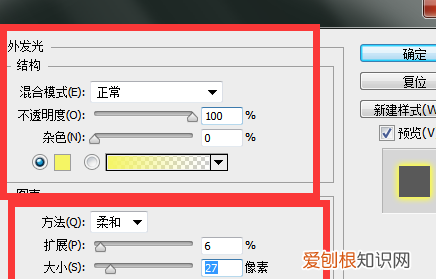
文章插图
6、点击确定即可将选中的文字设置为发光效果了 。

文章插图
ps里面怎么做发光效果利用PS软件的基础功能就能做出发光线条效果 , 具体操作请参照以下步骤 。
1、在电脑上打开PS软件 , 按下快捷键ctrl+o打开图片 , 然后复制一层 。

文章插图
2、在工具栏选择“钢笔工具”绘制一个长条 , 创建选区 , 建立路径 , 填充为白色 。
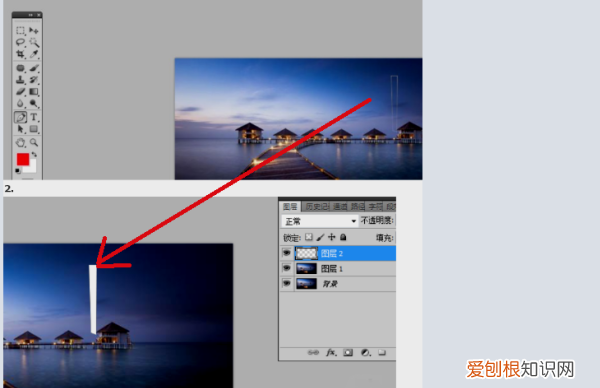
文章插图
3、依次点击“滤镜/模糊/高斯模糊” , 最后在对话框中设置半径为10像素 , 点击确定退出 。
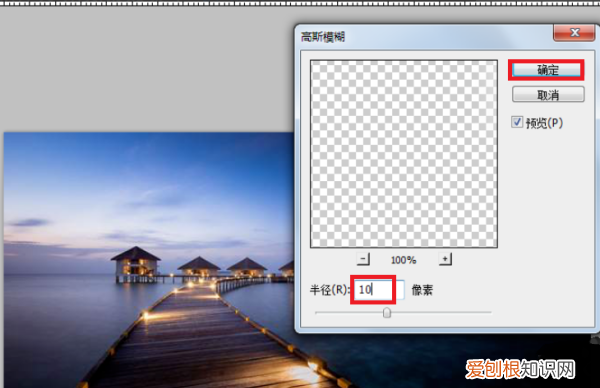
文章插图
4、添加图层样式 , 在对话框中勾选“外发光”设置外发光效果 。
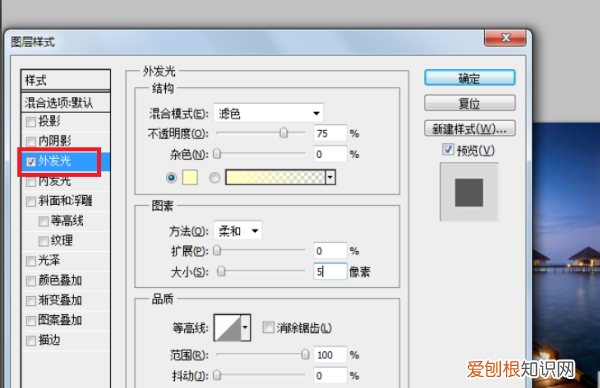
文章插图
5、按住Ctrl+j键多复制几个图层 , 然后按ctrl+t进行自由变换 , 调整各种角度 。
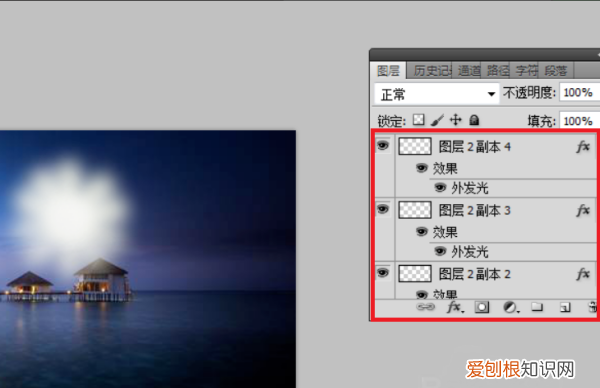
文章插图
6、选中全部图层 , 然后在右菜单中键选择合并图层点击 , 然后模式改成强光 。
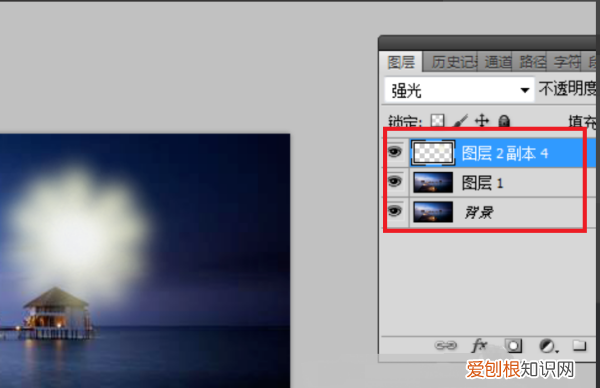
文章插图
7、完成以上设置后 , 就能利用ps软件做发光线条效果 。

文章插图
【ps里面怎么做发光效果,PS需要咋地才可以做物体发光效果】以上就是关于ps里面怎么做发光效果 , PS需要咋地才可以做物体发光效果的全部内容 , 以及PS需要咋地才可以做物体发光效果的相关内容,希望能够帮到您 。
推荐阅读
- 荔枝现在市场价多少钱一斤,荔枝大量上市物美价廉可尝鲜
- 保山市独特的民间技艺是什么,属于保山市独特民间技艺的是
- 卤牛肉冷冻了4月还能吃
- 兔子颜色怎么涂
- 水晶糖蒜怎么腌制,家常水晶糖蒜瓣的腌制法
- 怎么保存ps文件,ps如何保存文件格式
- ps要怎么反选,ps怎么反选选区
- 蚂蚁森林千号浇水软件,支付宝中蚂蚁森林咋浇水
- cad文字编辑器对话框怎么调出来


