word文档里竖排版怎么设置
本文章演示机型:联想小新air14(2021酷睿版),适用系统:Windows10,软件版本:word2020;
打开要竖向排版的【word】文档,进入word文档编辑界面,选中要竖向排版的文字,点击菜单栏中的【插入】选项卡,在子菜单栏中选择【文本框】功能项,接着单击菜单栏中的【绘图工具】选项卡,在子菜单栏中点击【文字方向】,即可在word文档中进行竖向排版;
再点击【轮廓】功能项,选择【无边框颜色】选项卡,可将文本框去掉边框,点击左侧的【填充】功能项,可自行选择颜色对文本进行填充;
本期文章就到这里,感谢阅读 。
word竖排文字怎么设置本视频使用Surface3电脑演示,适用于Windows8.1专业版系统,使用WPS11.1.0操作 。
打开【word文档】,点击上方的【插入】按钮,然后在工具栏的右侧,找到并点击【文本框】;
在弹出来的新界面中,选择【竖向】,接着找到文档中,我们想要插入竖版文字的位置;
按住鼠标【左键】,框选住对应的区域,然后就可以直接在文本框中输入竖版的文字了;
这就是在word中插入竖版文字的方法,如果你也学会了,就赶紧去自己动手试一下吧 。
word文字竖排怎么设置居中字体竖排怎么设置,方法如下:
1.全选需要更改文字打开word文档,按住鼠标左键滑动全选需要设置竖排的文字 。
2.点击页面布局选中后点击菜单栏的页面布局选项 。
3.选择文字方向点击文字方向标识 。
4.选择竖排类别选择垂直方向从左往右,可获得左侧竖排文字 。选择垂直方向从右往左,可获得右侧竖排文字 。
打开需要设置字体竖排的“word文档”,选中内容 。然后点击“布局”,点击“文字方向” 。最后点击“垂直”即可 。
word文字竖着排版怎么设置大家都知道,默认情况下,Word文字都是横向显示的,但是有时候我们也需要横向显示,那么下面就由我给大家分享下设置word文字竖着排版的技巧,希望能帮助到您 。
设置word文字竖着排版 方法 一:
步骤一:在Word2013中打开一篇原始文档,选中需要设置竖排方向的文字,单击鼠标右键,在弹出的快捷菜单中选择“文字方向”命令 。
步骤二:在弹出的“文字方向-主文档”的对话框中,选择“竖排”方向的文字图标,在应用于后面选择“所选文字”,然后点击“确定”;
步骤三:此时我们会发现以前我们的横排文字方向已经变成了竖排,如下图所示;
设置word文字竖着排版方法二:
步骤一:如图,使用WPS打开需要处理的Word文档
步骤二:如图,切换到插入菜单栏
步骤三:如图,选中需要处理的文字部分
步骤四:如图,选择“文本框”里的“竖向文本框”
步骤五:如图,设置“竖向文本框”之后,文字就会变成竖向显示的了
word怎么让文字竖着排列操作设备:电脑 。
操作系统:win10 。
操作程序:word2016 。
方法如下:
1、首先,在桌面上右击,选择新建一个word文档 。
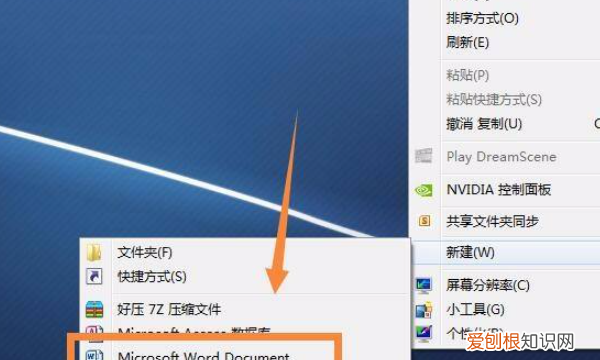
文章插图
2、打开word,选择菜单栏中的插入,如下图所示 。
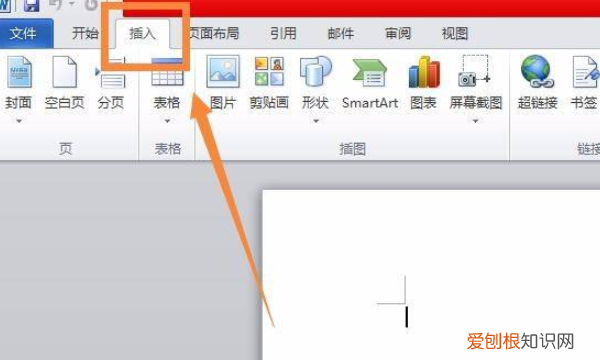
文章插图
3、在插入模块下选择文本框,其中有一个插入竖排文本框的选项,如下图所示 。
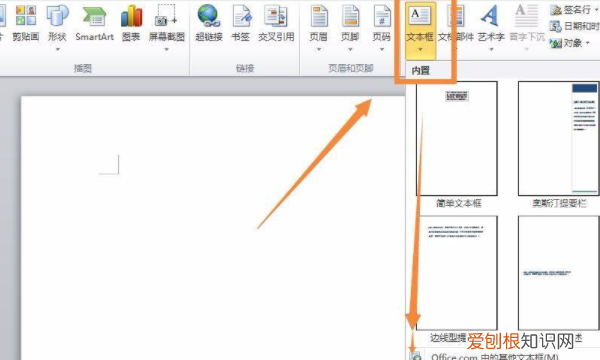
文章插图
4、选择插入竖排本文框后,在页面中点击即可插入文本框,在文本框内输入的文字是竖排的 。
推荐阅读
- 夫妻多长时间不同房就算离婚,打狂犬疫苗多久才能夫妻同房
- 抖音里喜欢的作品如何删除,抖音喜欢的作品怎么删掉啊
- 隔夜苦瓜可以吃吗,糯米酿苦瓜可以留多久
- 优酷应该咋投屏,优酷怎么投屏到电视上
- 抖音怎么发链接给朋友,抖音该咋复制链接到微信里面
- PS需要如何才可以打圈内环形文字
- 愿事事顺遂的句子,事业顺遂是什么意思
- 怎样使用ps把弄成线描稿子,ps需要咋滴才可以把照片变成线稿
- 龙涎香的味道,龙涎香的发音


