电脑怎么快速创建文本文档
有时候我们要快速记录一下信息 , 还是用文本文档比较方便 , 因为这是微软系统都带的 , 而且使用简单 , 下面一起看看如何创建吧
右键单击 , 在快捷菜单中找到“新建” , 并单击
在下一级菜单中找到“文本文档” , 并单击
就可以看到一个文本文档 , 等着修改文件名
修改文件名 , 并单击打开
就可以在文档里输入文字信息 , 非常方便
总结:1、右键单击 , 在快捷菜单中找到“新建” , 并单击
2、在下一级菜单中找到“文本文档” , 并单击
3、就可以看到一个文本文档 , 等着修改文件名
4、修改文件名 , 并单击打开
5、就可以在文档里输入文字信息 , 非常方便
文本文件怎么建立文本文件的建立方法如下:
工具/原料:惠普24-dp030 , Windows 10 。
1、建立文本文档首先要打开电脑桌面 , 再将鼠标移至桌面空白区域右击 。

文章插图
2、弹出菜单栏后 , 鼠标下滑至“新建”功能 。

文章插图
3、鼠标从“新建”功能水平向右滑动至子菜单栏 , 再左击文本文档 , 就可以建立出文本文档 。

文章插图
4、右键单击新建立的文本文档 , 下滑至重命名功能 , 可以对文本文档重新命名即可 。

文章插图
怎样在新建文件夹中新建文本文档呢在新建的文件夹页面中点击鼠标右键 , 然后在右键菜单中依次点击“新建/文本文档”选项 。这样即可在新建文件夹中新建文本文档 。
1、在电脑桌面空白处点击鼠标右键 , 然后在右键菜单中依次点击“新建/文件夹”建立一个新文件夹 。
2、然后利用重命名指令对新建的文件夹进行命名 , 文件夹名字按个人需求进行设置 。
3、然后双击文件夹进入到新建的文件夹编辑页面 , 接着点击鼠标右键 , 在右键菜单中依次点击“新建/文本文档”选项 。
4、然后一个空白的文本文档文件就出现在新建文件夹中 , 可按照个人需求对文本文档进行重命名 。
5、然后双击文本文档进入编辑页面 , 输入内容后点击保存即可 。完成以上设置后 , 即可在新建文件夹中新建文本文档 。
如何创建文本文件1、文本文件即文本文档 , 要创建文本文档 , 首先 , 右击电脑桌面的空白区域 。

文章插图
2、然后在弹出的快捷菜单中点击“新建”选项 。

文章插图
3、接着在子菜单中点击“文本文档” 。
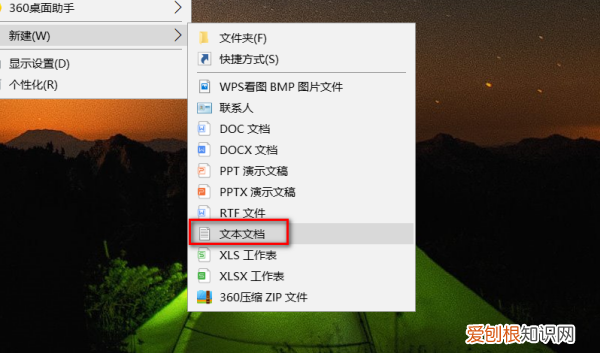
文章插图
4、通过以上操作 , 我们就在电脑桌面上新建了一个文本文档了 。

文章插图
电脑怎么新建文档表格电脑新建文档的方法如下:
在电脑上点击鼠标右键 , 点击新建 , 选择要建立的文档即可 。
推荐阅读
- 舞蹈学不好怎么办,想学舞蹈但是不好意思去
- 电脑的平板模式咋使用,联想笔记本电脑怎么开机
- 如何清理电脑缓存垃圾,如何清除电脑缓存垃圾文件
- 2020哪些手机支持联通volte
- 花椒直播没声音要咋调,手机直播没有声音怎么办抖音
- word右边的标记区域怎么去掉
- ps怎么提取线稿,ps应该要怎的才能提取线稿
- 金铲铲之战多大内存,金铲铲之战大概多少内存
- 拼多多门店自提怎么拿,拼多多自提货怎么自提收费吗


