怎样修改照片格式大小【怎样修改照片格式大小,如何调整照片格式大小】
本文章演示机型:联想小新air14(2021酷睿版),适用系统:Windows10;
找到要更改照片格式大小的照片,鼠标右击,在弹出的对话框中选择【复制】,在桌面任意位置,单击鼠标右键【粘贴】出一个副本,鼠标右键单击副本照片,选中【编辑】,进入照片编辑界面,点击【重新调整大小】;
根据需要调整水平与垂直的数值,调整好之后点击下方的【确定】按钮,接着轻点右上角的【关闭】,在弹出的对话框中选择【保存】,再双击打开副本,可以看到图片格式大小已经更改了;
本期文章就到这里,感谢阅读 。
如何调整照片格式大小有时候,上传的图片大小有一定限制,我们需要将大格式的图片调整成符合要求的小格式图片 。下面,分享一下调整图片的格式大小的方法 。
选择示例图片,点击鼠标右键,选择“打开方式”,点击鼠标左键选择“画图” 。
点击鼠标左键选择“重新调整大小” 。
在箭头所指位置调整像素大小,将数值往下调即为将图片大小变小 。
点击箭头处的“确定“,操作完成 。
,示例图片大小已经由132KB调整为128KB了 。
总结1、选择示例图片,点击鼠标右键,选择“打开方式”,点击鼠标左键选择“画图” 。
2、点击鼠标左键选择“重新调整大小” 。
3、在箭头所指位置调整像素大小,将数值往下调即为将图片大小变小 。
4、点击箭头处的“确定“,操作完成 。
怎么修改照片格式大小和像素修改照片的大小和格式的方法有很多,这里介绍用adobe photoshop(简称ps)修改照片的大小和格式的方法步骤:
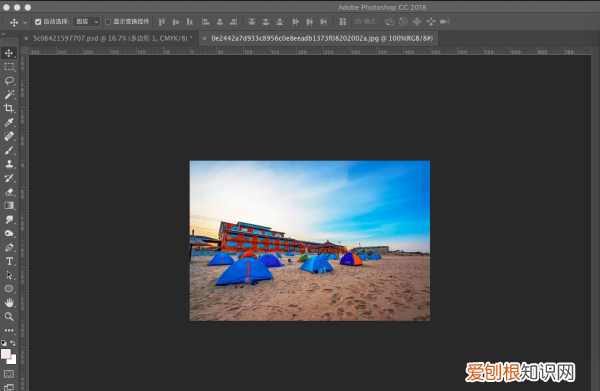
文章插图
2、打开图片后,点击菜单栏中“图像”——“图像大小”,即可查看初始图像的尺寸大小 。
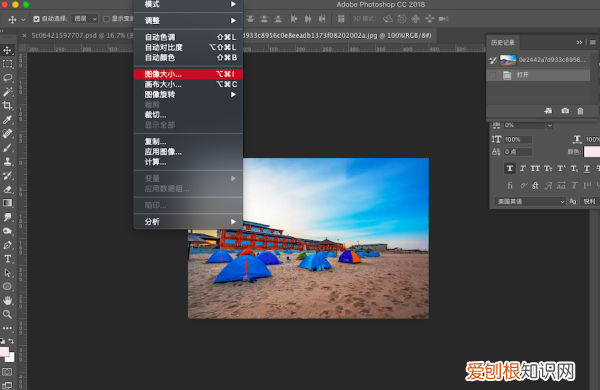
文章插图
3、在该界面可直接通过调整“分辨率”数值大小,改变照片大小 。分辨率数值越小,照片内存大小就越低 。
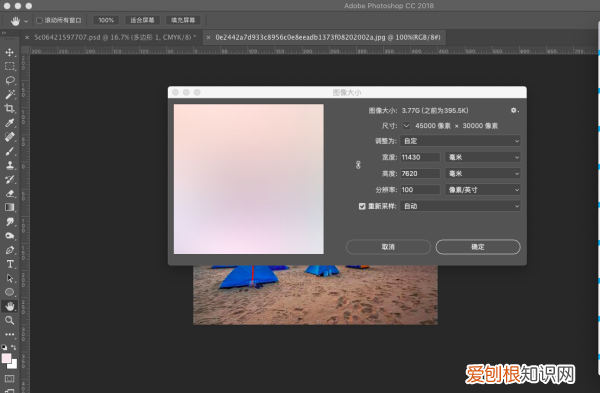
文章插图
4、照片大小调整后,左击“文件”——“另存为”,可将照片另存为jpg,jpeg,png等众多主流图片文件格式 。
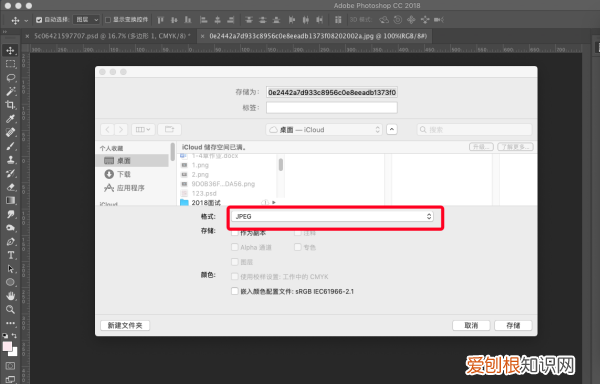
文章插图
修改照片大小的方法有哪些呢可以通过修改图片的像素及尺寸来更改大小 。可以使用电脑自带的画图软件,通过重新调整大小功能即可完成操作 。
1、首先找到想要更改大小的图片,这里以大小为689KB的图片进行操作 。
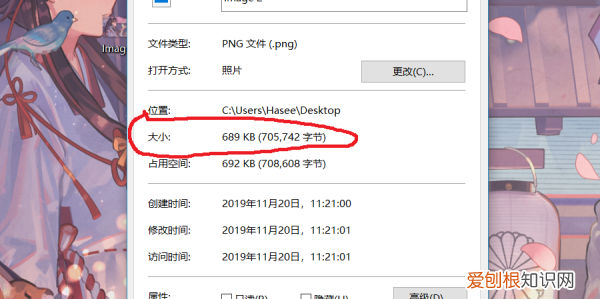
文章插图
2、在画图中将图片打开,找到图像功能区的“重新调整大小”功能,点击进入 。
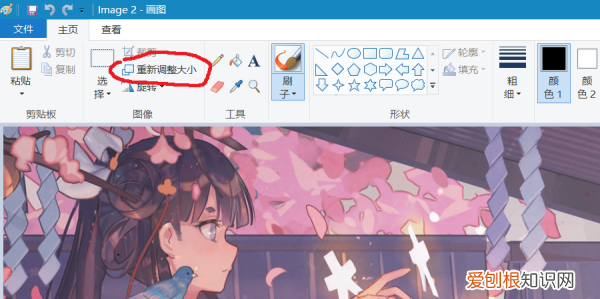
文章插图
3、可以根据百分比或者像素调节,将其修改为想要的大小 。这里以20为例 。
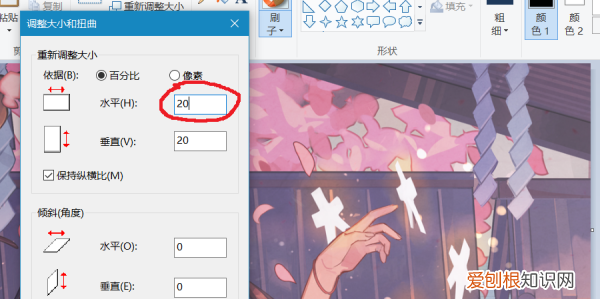
文章插图
4、单击确定后,图片已经变小 。关闭画图,点击保存文件即可 。
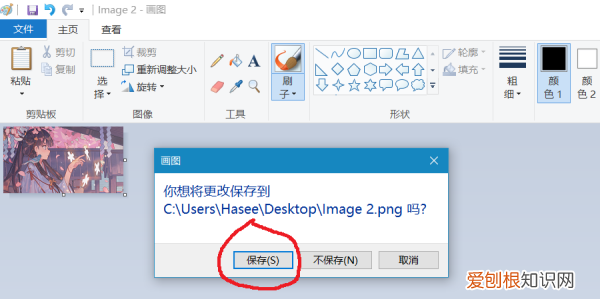
文章插图
5、文件大小已经被改变了,如下图所示 。

文章插图
注意事项:
1、如果操作一次后图片大小更改了,但仍然没有达到要求,重复操作直至符合要求即可 。
推荐阅读
- word中如何输入希腊字母
- s10全球总决赛队伍介绍,lolsn晋级四强
- 怎样看手机型号,手机型号应该如何查看
- 水印相机如何更改时间,水印相机怎么修改时间和日期
- 蟑螂很脏吗,厨房的盐蟑螂会吃
- 亲爱的爸妈京剧配音是谁,亲爱的爸妈江林亲妈是谁
- PS需要如何才可以让字体倾斜
- 用什么能擦掉红色印章,怎么样去掉纸上的印章
- ai怎么画一条波浪线,ai需要咋得才能画波浪线


