文章插图
5、按住Ctrl+j键多复制几个图层 , 然后按ctrl+t进行自由变换 , 调整各种角度 。
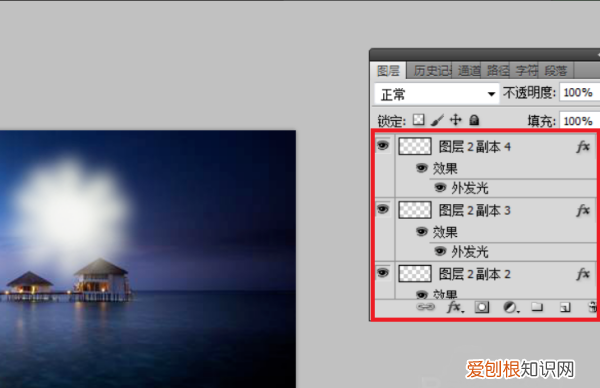
文章插图
6、选中全部图层 , 然后在右菜单中键选择合并图层点击 , 然后模式改成强光 。
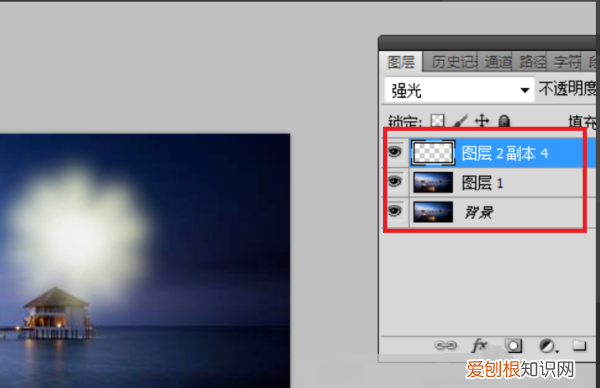
文章插图
7、完成以上设置后 , 就能利用ps软件做发光线条效果 。
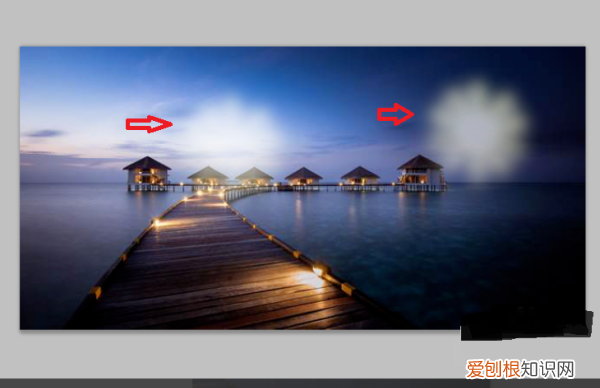
文章插图
ps里面怎么做发光效果步骤如下:
1:打开需要做发光效果的PSD源文件(图片为素材)
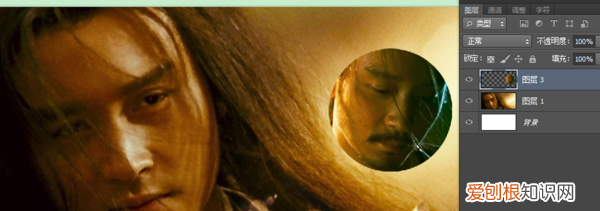
文章插图
2:选中需要做发放效果的图层

文章插图
3:点击添加图层样式
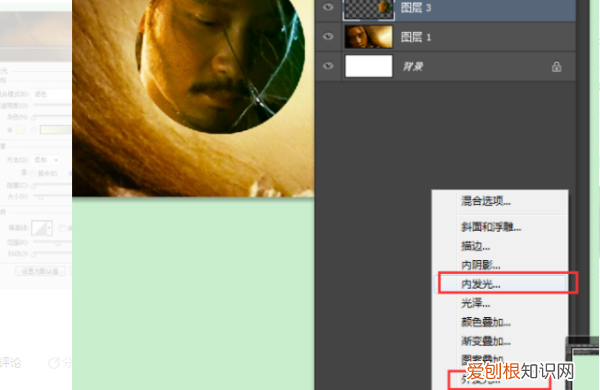
文章插图
4:根据需要选择外发放和内发光即可
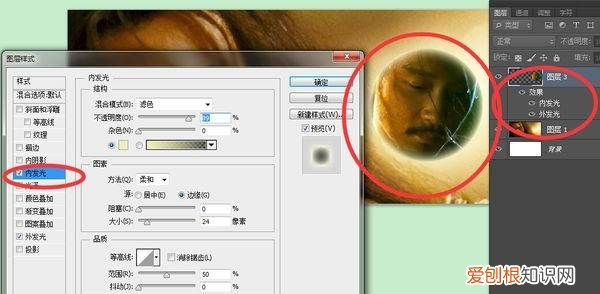
文章插图
扩展资料
PS使用小技巧
1、PS的对齐功能优先向选区对齐 , 所以对“不想动”的图层作选区 , 即可将其他图层向他靠拢方法是:按住Ctrl同时单击“不想动”的图层缩略图 , 做好选区 , 再点击“要动”的图层 , 选择对齐方式即可 。
2、内容识别:对图层的一部分做出选区 , 填充快捷键:shift+f5 , 选择“内容识别” 。即可将选中区域完美隐藏于背景之中 , 这个方法在去水印时非常管用 , 要注意的是智能图层是不能填充的 , 要先栅格化 。
3、R矫正偏色:有时候给图片加上滤镜 , 但有时也想找回原图的色彩 , 这时设置黑(白)场就派上用场了 , 点击“色阶” , 选择白色笔管 , 在图像应该是白色并且最白的地方吸色 , 再选择黑笔管 , 吸最黑的地方 , 这样就重新设置了黑白场 , 矫正了偏色 。
以上就是关于ps阴影效果怎么做 , PS需要怎样才能做物体发光效果的全部内容 , 以及PS需要怎样才能做物体发光效果的相关内容,希望能够帮到您 。
推荐阅读
- 短途商务座有免费餐吗,哪家航司经济舱最好
- 360星工厂_360首页搜索
- 女生说愿你历经山河什么意思,愿你历经山河仍觉人间值得的意思
- 非比寻常的意思是,非比寻常是什么意思
- 香水盖子怎么拔,香水瓶的盖子怎么拧下来视频
- 苹果手机被抹掉数据之后如何恢复
- 电脑为什么不能压缩文件,电脑没有压缩功能要咋处理
- 苹果手机应该咋截图,苹果手机怎样截屏3种方法
- ps打不开暂存盘已满如何处理,ps暂存盘已满无法打开怎么办


