苹果手机应该咋截图
本文章演示机型:iPhone 12,适用系统:iOS14.4;
第一种方法、同时按下手机电源键和增加的音量键,即可进行苹果手机截图;
第二种方法、点击【设置】,下滑找到【辅助功能】,选择【动作交互】的【触控】功能,点击最下方的【轻点背面】,选择【轻点三下】,选中【截屏】,即可通过轻点手机背面三下进行截图;
除此之外,也可以点击【轻点两下】,选择【截屏】,即可通过轻点手机背面两下进行截图,截图完点击左下角的照片,选中【完成】即可保存到手机相册中,也可轻点右上方的【删除】进行【删除截屏】;
本期文章就到这里,感谢阅读 。
苹果手机怎样截屏3种方法苹果手机截屏,可以通过辅助触控截图,侧边按键截图两种方法实现,辅助触控截图方法总共分3步,以下是具体步骤 。
方法一辅助触控截图 。
首先打开苹果手机的设置图标,然后点击辅助功能选项 。
【苹果手机应该咋截图,苹果手机怎样截屏3种方法】第2步 。
接着在动作交互栏点击触控选项,点击辅助触控选项,再将辅助触控选项右侧的开关打开,调出苹果手机的小圆点图标 。
第3步 。
此时点击桌面上的小圆点图标,点击设备按钮,点击更多按钮,就可以看到截屏功能了,点击后即可截屏 。
方法二侧边按键截图
只需要同时按下侧边电源键和音量+键0.5秒即可实现快速截屏操作 。
提醒iPhoneX及以上机型,同时按住音量加键和电源键数秒即可截图iPhoneX以下有home键的机型,同时按住home键和电源键数秒即可截图 。
苹果手机怎么截图苹果手机截图有两种方法,一种是iphoneX以上版本的,另一种是iphonex一下版本的 。无论哪个版本都可以用苹果手机自带的小白点进行截图 。
苹果手机截图方法:
1、iphonex及以上版本是锁屏键+音量键,如图按1+3 。

文章插图
2、以下版本的iPhoneX是锁定屏幕键+主屏幕键(屏幕下的返回键) 。

文章插图
苹果还可以使用“小白点”作为屏幕截图,向您介绍“小白点”的使用方法 。1、首先,在我们的移动桌面上找到“设置”并点击它 。

文章插图
2、在设置列表中找到“常规”,然后单击“通用” 。
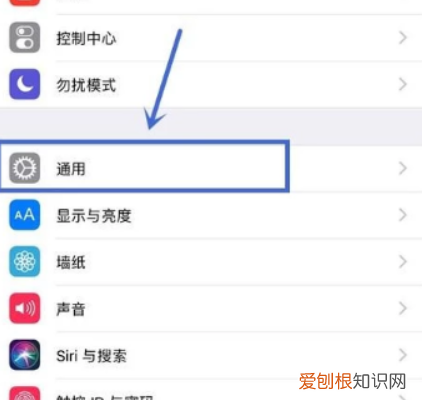
文章插图
3、然后在“通用”中查找“辅助功能”,然后单击“辅助函数” 。
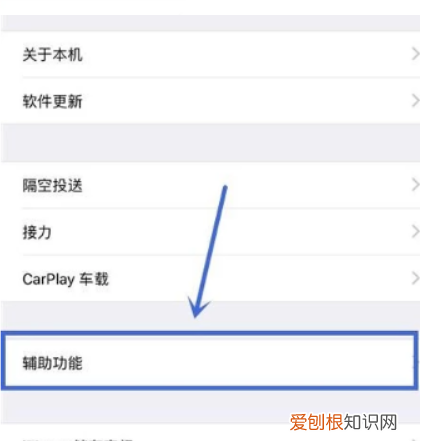
文章插图
4、然后找到并点击“辅助触控” 。

文章插图
5、然后点击“开启辅助触控开关” 。
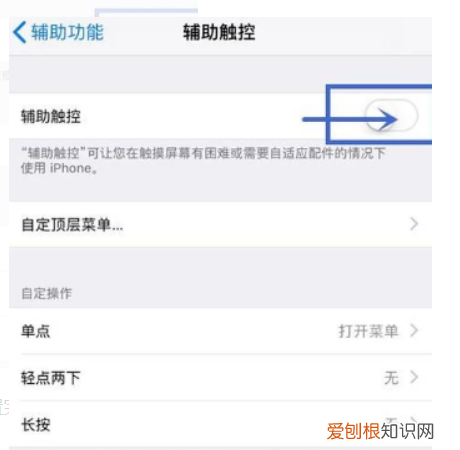
文章插图
6、然后单击两次查找并拍摄屏幕快照,这样设置就完成了 。我们只需要点击两次苹果手机上的小白点就可以实现当前页面的截图 。
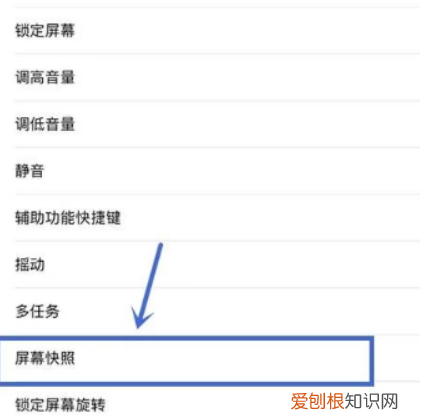
文章插图
注意事项:
1、截图按键是同时按一下,并不是按住不放 。
2、在截图按键时不要用力过猛以免损坏手机按键 。
苹果手机如何截屏操作方法苹果手机如何调出home键苹果手机截屏方法如下:
1、“触控”菜单截图:首先打开手机中的“设置”后往下找到“辅助功能”然后点击“触控”;进入到“触控”以后,把“辅助触控”按钮打开,点击“自定顶层菜单”;找到“截屏”以后勾选然后点击右上角完成,完成以后“截屏”的按钮就出现在了“触控”当中 。
推荐阅读
- 电脑为什么不能压缩文件,电脑没有压缩功能要咋处理
- ps打不开暂存盘已满如何处理,ps暂存盘已满无法打开怎么办
- 华硕笔记本灵耀x2pro测评 笔记本电脑测评华硕灵耀x
- word怎么删除空白页面,w文档怎么删除空白页
- 烟雨江湖张雄在哪里,烟雨江湖怎么获得金匮要略
- 滴胶量杯怎么清洗,100 水晶滴胶用什么配怎么配
- 426是什么牌子衣服,轮胎OPTIMO K415是什么牌子
- 拼多多手机为什么便宜,拼多多的手机为什么那么便宜可不可以买
- 如何申请摩托车驾照,摩托车驾驶证如何办理需要那些手续


