PS需要咋地才可以打圈内环形文字
本文章演示机型:戴尔-成就5890,适用系统:windows10家庭版,软件版本:Photoshop 2021;
先在PS中新建一个画布,选择左侧工具栏中的【椭圆工具】,在上方的属性栏中,选择工具模式为【形状】,设置填充方式为不填充,然后设置好描边的宽度、类型后,按住Shift键,拖动鼠标在画面中画一个正圆;
接下来选择【文字工具】,设置好字体、字符大小等参数后,将鼠标靠近正圆,当文字工具下方出现一条虚线时,单击正圆即可开始输入文字,文字输入完毕后,单击工具栏中的移动工具退出输入状态;
在【字符】面板中先设置字符间距,然后调节【设置基线偏移】的数值,可以设置文字与正圆的距离,都设置好了之后,使用Ctrl+T进入自由变换界面,调整角度即可,选择工具栏中的【路径选择工具】,靠近文字,当光标上出现一个三角形时,按住鼠标向正圆外拖动,可以改变路径文字的方向,接下来参照之前的操作进行设置即可;
本期文章就到这里,感谢阅读 。
ps怎样将文字变成环形1、打开PS软件,新建一个画布
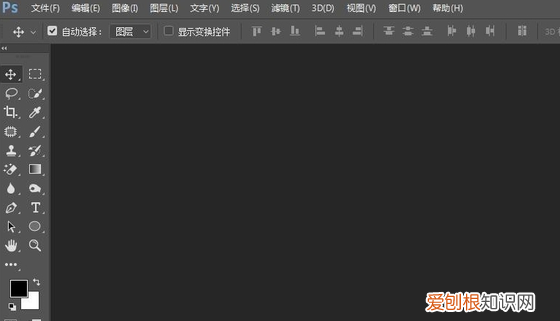
文章插图
2、在画布中做出一个形状图形,如图所示
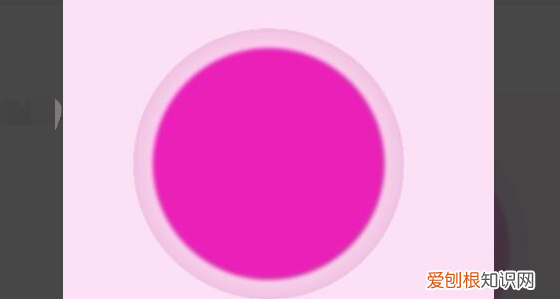
文章插图
3、选择椭圆工具,属性中选择“路径”模式

文章插图
4、在图片中心位置按住Shift+Alt键拖出一个圆的路径,大小不要超过最大圆,按住空格键可以调整路径圆的位置
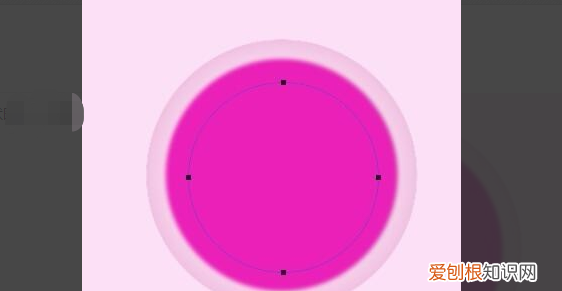
文章插图
5、然后选择横排文字工具,当鼠标经过路径时,会显示一个路径文字显示,然后点击一下,输入字
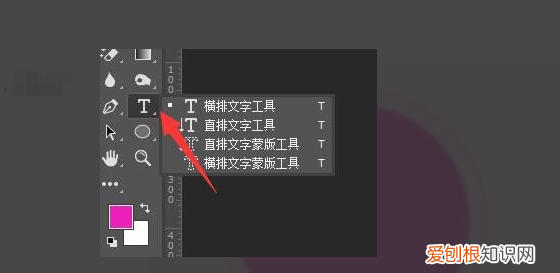
文章插图
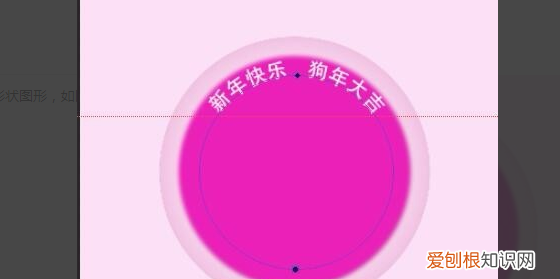
文章插图
6、在圆形上写完字后,如果想要调整字体位置,可以选中字体,在字体边上会出现一个旋转的符号,按住旋转符号可以调整字体的位置 。
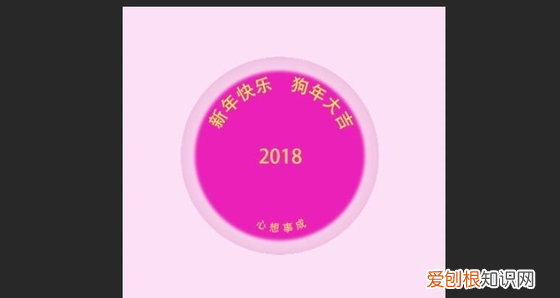
文章插图
7、在处理底部文字时,也可以使用ctrl+t自由变换里面的水平翻转,将文字翻转 。最后将所有的文字图层,合并为一个图层,最后环形文字效果如图 。

文章插图
扩展资料:
photoshop怎么制作扇形文字
1、打开photoshop,导入图片
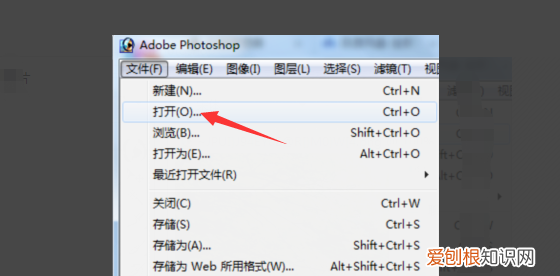
文章插图
2、点击工具栏上的“文字”工具

文章插图
3、按住鼠标左键拖动文字框大小,确定后放开左键

文章插图
4、输入文字

文章插图
5、选中文字后鼠标右键单击“文字变形”

文章插图
6、在“样式”选项下选择“扇形”并点击右边“好”按钮

文章插图
7、最后点击“文件”-“存储为”保存图片

文章插图
ps怎么让字体沿着圆圈内部PS中让字体沿着圆圈内绕行可以参考以下步骤进行操作:
推荐阅读
- 小度猜人物游戏叫什么
- 图书管理专业学什么,图书管理专业是干什么的
- 龙鱼跳缸怎么处理,我家的金龙鱼总是跳缸怎么回事
- 35+45等于几
- 大明风华为何朱瞻基死前总玩蛐蛐
- 微信号被封号后如何解封,微信被帐号封了怎么解封
- 腾讯会员怎么解绑微信授权,如何解除腾讯视频微信的授权登录
- vivo y5s参数配置及价格
- 华为手机保存的密码在哪里查看


