PS需要怎样才能拉参考线
本文章演示机型:戴尔-成就5890,适用系统:windows10家庭版,软件版本:Photoshop 2021;
在PS工作界面,打开上方菜单栏中的【视图】,可以看到在下方有【新建参考线】,和【新建参考线版面】两个选项,需要新建单条的参考线时就选择【新建参考线】,进入到【新建参考线】设置界面,设置参考线的方向和距离,这个距离,如果是水平参考线的话,那就是离画布顶边的距离,如果是垂直参考线的话,那就是离画布左边的距离,设置完成好方向和距离后,点击【确定】即可新建一条参考线;
如果选择【新建参考线版面】的话,可以同时在版面的各个方向添加多条参考线,进入到【新建参考线版面】设置界面后,设置【列】、【行数】、【边距】等,其中【数字】是指通过参考线把版面分几个区域,如果是2,那就是把版面分成了两个区域,而【宽度】和【高度】空缺的时候,表示对应的参考线是平均排列的,如果填入数值的话,那这个数值就是相邻两条参考线之间的距离,装订线的话,是相邻两个区域之间的距离,最后就是上下左右的边距,都设置好了以后,选择【确定】就可以为整个画布建立相应的参考线;
本期文章就到这里,感谢阅读 。
ps怎么设置参考线设置方法如下:
1、首先要新建一个文件,文件>新建,建完之后,你可以在空白的地方输入文字或者放入你的设计素材 。
这时如果你要在居中的位置放定,但是用肉眼又不确定是否放在了中间,这时就要用到参考线工具了 。
2、参考线应该怎么设置呢,首先在视图>新建参考线 。
3、出来参考线的设定按钮,我们可以选择垂直和水平方向,选择你要的位置,点击确定,这时你发现,没有尺子作为对照,这参考线有什么用的,当然这样只是设定参考线的最初级的 。
下面介绍快捷键的方法 。
4、crtl+r调节出四周的参考尺,这时你用鼠标点定参考尺的位置,按住鼠标左健往外拉鼠标,你是不是看到一条参考线出来了 。
5、按照你的要求设定好参考线,把你的文字或者是设计元素放在你需要的位置,完成之后,但是参考线在,不能更好的观察效果,应该怎么清除参考线呢,下面介绍一下删除的方法 。
【ps怎么设置参考线,PS需要怎样才能拉参考线】6、点击ps上方的视图,选择清除参考线 。
ps如何拉出参考线图片首先按快捷键ctrl+r调出标尺,然后会出现有刻度的标尺,接着从标尺的刻度内按着鼠标不动,向图片那里拖动出参考线即可
ps标尺怎么拉出参考线1、我们桌面上双击Photoshop的快捷图标,打开Photoshop这款软件,进入Photoshop的操作界面 。
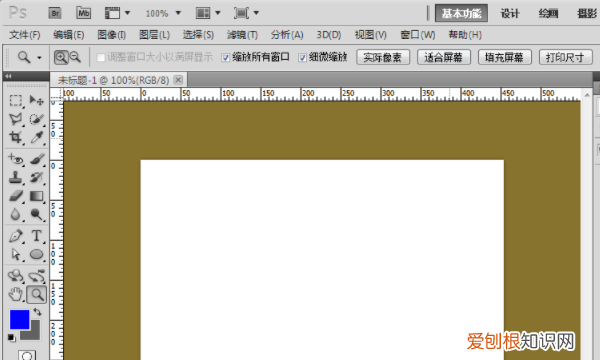
文章插图
2、准备好一个张图片,把图片拖拽进ps里面去,有图片才能拉出参考线,设置其颜色 。
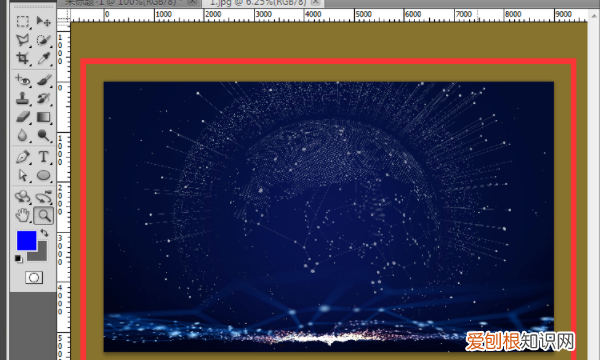
文章插图
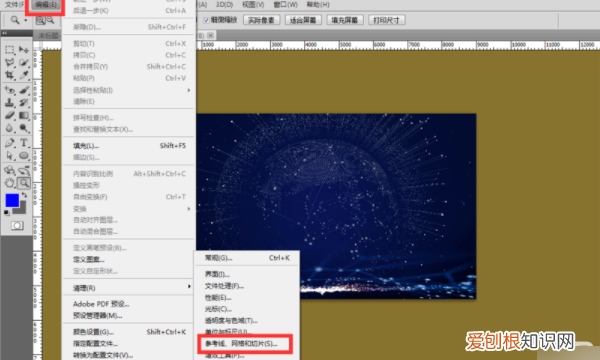
文章插图
4、我们点击颜色块,点击紫色,点击确定,参考线颜色就是紫色了,在点击确定 。
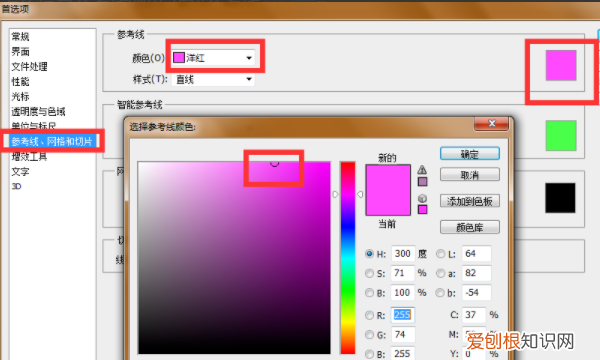
文章插图
5、回到软件主页,点击视图菜单,点击新建参考线 。
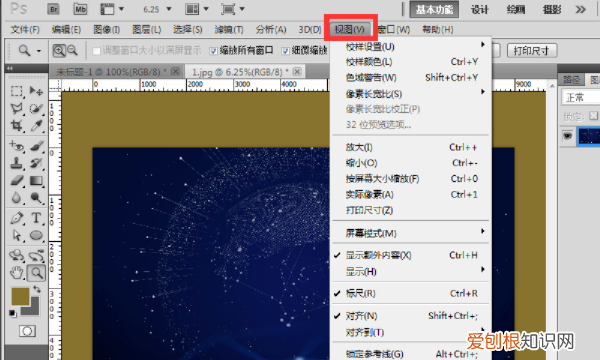
文章插图
6、点击确定按钮,我们就能看到参考线是紫色的了 。

文章插图
7、在这里白色的标尺,我们鼠标对准标尺点击并拖动,就能拉出参考线,两边的标尺都能拉出参考线的 。
推荐阅读
- 固体碱 - 浓硫酸氧化硫醇催化剂
- 苹果手机软件应该咋移除,苹果手机如何移除软件数据
- 电话号码可以怎么导入新手机
- 乡书记王云生哪部电视剧,王天生白坡电视剧叫什么名字
- ai需要咋地才能把转矢量图,ai里怎么把jpg转换成矢量图
- PS需要咋得才可以做物体发光效果
- w10开机启动项怎么设置,win10开机启动项引导怎么设置
- 扣件有哪几种,我国高速铁路无砟轨道的主要结构形式有
- 美团优惠券在哪买,美团买的券在哪里找不到了


