pdf需要怎样才能插入图片
本文章演示机型:戴尔-成就5890,适用系统:windows10家庭版,软件版本:Acrobat Pro DC;
PDF插入图片需要使用PDF编辑软件进行操作,这里使用ADOBE公司的Acrobat,打开软件后,点击左上角的【文件】,选择【打开】,找到要编辑的PDF文件后双击即可打开文件,打开PDF文件后,点击上方的缩小图标,可以缩小PDF页面,然后点击右侧的【组织页面】,或者选择【视图】-【工具】-【组织页面】-【打开】;
进入到【组织页面】后,点击上方的【插入】,在弹出的菜单中选择【从文件】,选择要插入到PDF文件中的图片后,点击下方的【打开】,在弹出的【插入页面】设置框中,设置插入图片的位置和页码,比如插入到第2页之后,最后点击右上角的【关闭】,回到PDF预览界面,就可以看到插入的图片了;
本期文章就到这里,感谢阅读 。
word中怎么插入pdf格式的在word中插入pdf格式的图片的方法如下(以windows10系统的word2016为例,需准备一个pdf格式图片):
1、打开word,点击界面上方的“插入”按钮 。
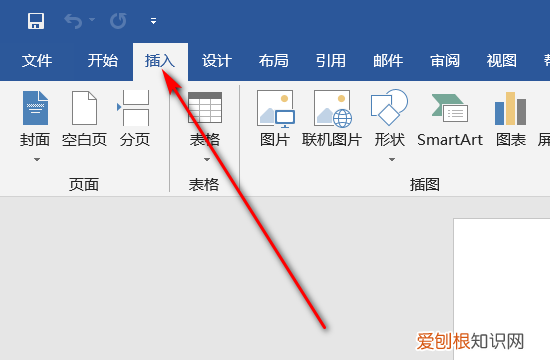
文章插图
2、在随后进入的界面中点击“对象”按钮 。
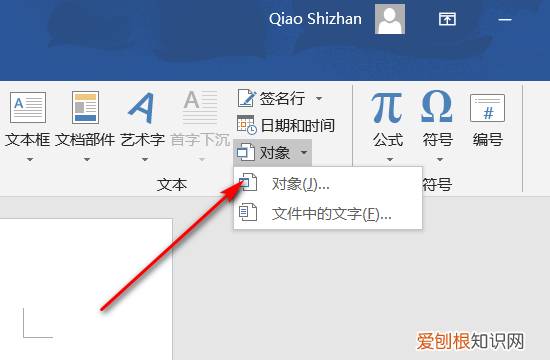
文章插图
3、随后切换到“由文件创建”选项卡中 。
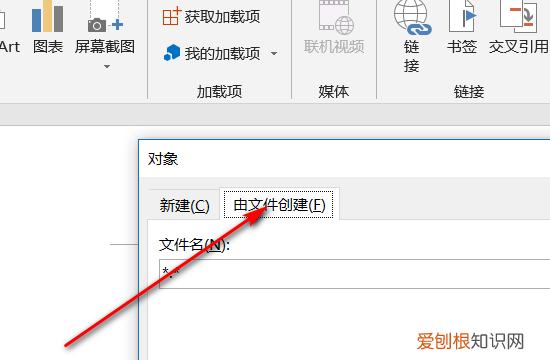
文章插图
4、随后点击“浏览”按钮 。
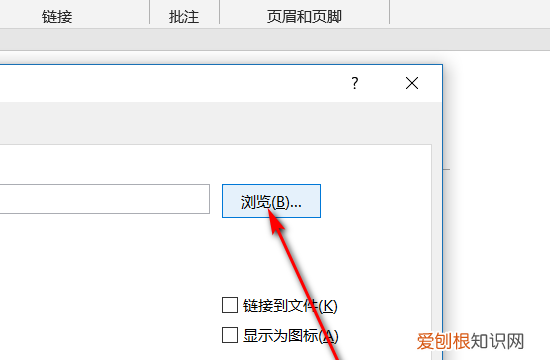
文章插图
5、在随后打开的对话框中选择pdf图片文件,点击“插入”按钮即可 。
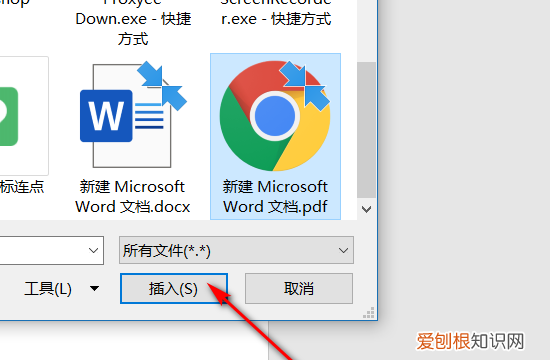
文章插图
pdf文件是什么意思想要在PDF文档中插入图片应该如何实现呢?其实很简单,全程也就几个简短的步骤,一起往下看看吧,新手小白也能立马学会哦!
操作步骤:
第一步、双击打开软件,可选择新建PDF或者打开PDF文件;
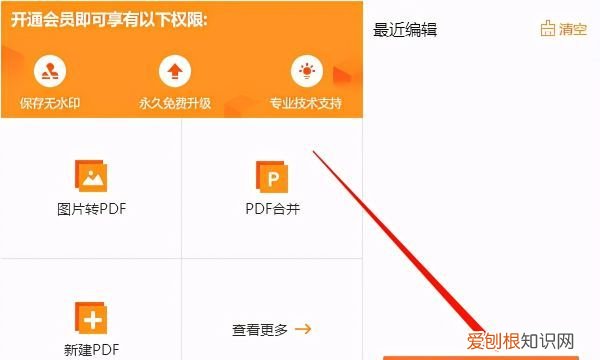
文章插图
第二步、接着,点击菜单栏中的“文档”-“插入页面”-“插入图像”;
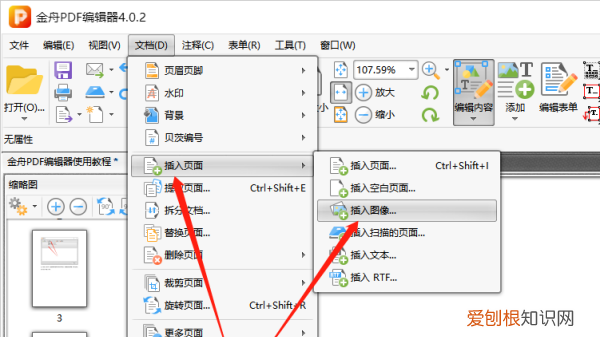
文章插图
第三步、在弹出的窗口中,点击左上角的“添加文件”将所有图片添加进来,再设置目标位置,点击“确定”就可以了;
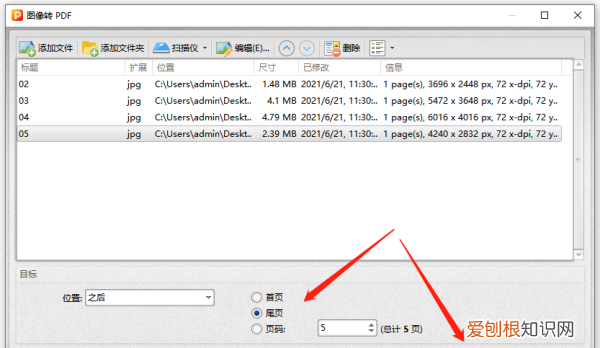
文章插图
第四步、如图,图片就成功添加到PDF文档中了;
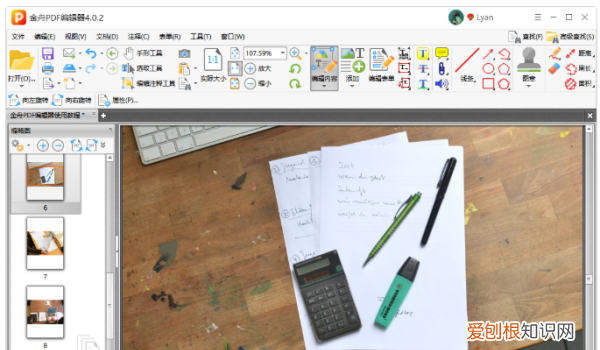
文章插图
第五步、点击选中图片可调整它的大小和透明度;
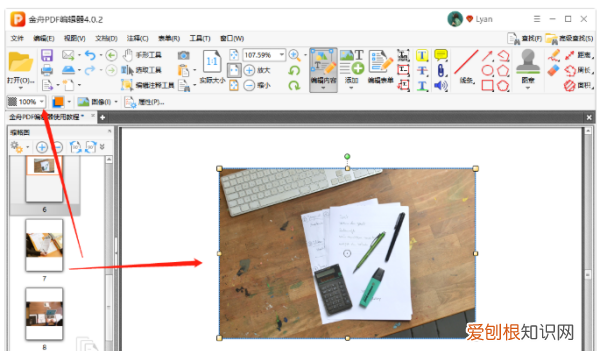
文章插图
【pdf需要怎样才能插入,word中怎么插入pdf格式的】第六步、完成后,记得点击保存哦,要不然刚刚的操作就无效!
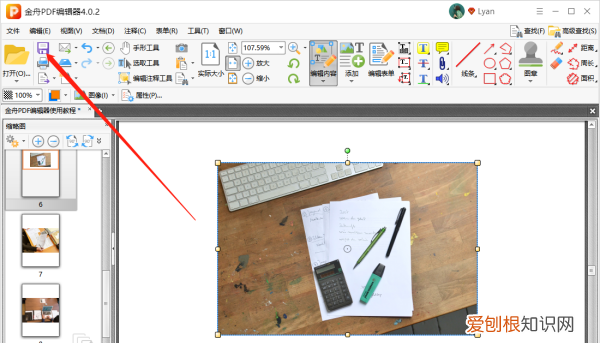
文章插图
pdf文档翻译免费可以的,用福昕阅读器打开我们需要插入图片的PDF文件;在主页模块,点击“图像注释”;之后,鼠标在文件中会变成一个十字光标,我们在需要插入图片的位置,根据要插入图片大小画出一个矩形框;随后,会弹出一个对话框,我们点击浏览,找到想要插入的图片;点击确定后,我们会看到图片已经插入文件中;我们用鼠标左键点击之前绘制的矩形框,矩形框会变成红色,我们可以随意拖动该矩形框到任意位置,而且可以调整它的大小,这样我们就可以根据自己的需要重新进行调整啦!
推荐阅读
- 心理学:你的鼻型早已暴露了你的性格吗
- 三星手机内存在哪看,三星手机的运行内存如何查看
- 骰子应该怎么玩,骰子是怎么玩的来着
- 在拼多多上怎么卖东西,如何在拼多多里面卖东西?
- 影视大全咋设置离线缓存
- 教师资格证报名使用的不是ie系列浏览器解决办法?
- 春枝秋雨结局男主为什么不爱了
- 打印需要咋滴才能铺满a4纸,如何让打印a4纸铺满整张纸上
- 酒精可以去油污吗


