
文章插图
2、这时在画布上点击一下 , 此为曲线的起点 , 如下图所示 。
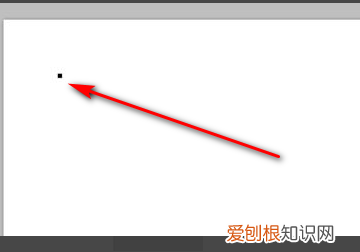
文章插图
3、在画布上另外为曲线的终点 , 注意 , 这一下点击不要松开一处点击一下 , 如下图所示 。
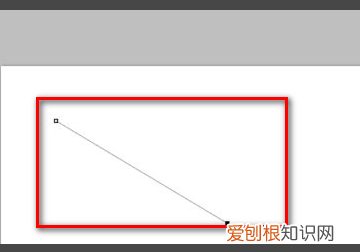
文章插图
4、拖动鼠标就能画出曲线了 , 画好曲线才能松开鼠标左键 , 如下图所示 。
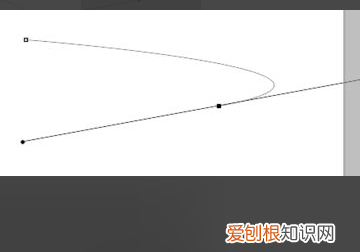
文章插图
5、曲线画好后要去掉直线 , 点击右边的路径 , 双击工作路径 , 如下图所示 。

文章插图
6、这样曲线就画好了 , 如下图所示就完成了 。
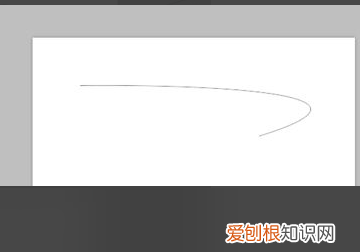
文章插图
ps教程入门抠图不知你是讲使用PS中的曲线命令 , 还是画曲线 , 如果是曲线命令 , 可以使用Ctrl+M键 , 如果是画曲线 , 可以使用画笔工具、铅笔工具、钢笔工具 。不过使用钢笔工具可以绘制出比较平滑的曲线 , 但是需要先绘制出路径 , 再描边 , 才可以得到曲线哟 。在i8ps网站中有许多免费的教程 , 你可以去学习或参考
ps如何画曲线PS可以通过钢笔工具画出曲线 , 快捷键为P 。
1、用电脑里的PS软件创建新画布 。
2、点击选择左侧工具栏的钢笔工具 。
3、长按鼠标左键画出想要的曲线弧度 。
4、点击右下角路径选项 。
5、点击用画笔描边路径即可 。
以上就是关于ps应该怎么画曲线 , ps画曲线怎么画,ps画曲线用什么工具的全部内容 , 以及ps应该怎么画曲线的相关内容,希望能够帮到您 。
推荐阅读
- ai需要咋样才能把转矢量图,ai里怎么把jpg转换成矢量图
- 如何压缩到20k,怎么压缩照片大小到20 kb手机
- 用PS做的图片,怎么用ps消除的拼接痕迹
- 34+17等于几
- ps如何让文字倾斜45度,PS需要怎么样才能让字体倾斜
- 怎么辨别头盔的好坏,驾小排量摩托车车速不快配戴什么样的头盔好
- ai需要咋滴才可以把转矢量图
- 半个西瓜壳可以做什么,不小心西瓜壳吞下去卡着怎么办
- iserror函数的使用方法


