怎么用ps消除图片的拼接痕迹
本文章演示机型:戴尔-成就3690 , 适用系统:windows10 , 软件版本:Photoshop 2021;
打开【ps】 , 点击【新建】 , 设置画布的参数后点击【创建】 , 添加两张要进行拼接的图片 , 将要进行渐变操作的图片图层放在上面 , 渐变后会漏出背景色 , 所以居下的图片背景要宽一些 , 选中左侧工具栏的【渐变工具】后 , 选中上面的图层;
点击【蒙版】按钮 , 此时图层上出现一个蒙版缩略图 , 选中【蒙版】 , 上端渐变工具栏上可以选择渐变形式 , 渐变方式选择为【线性渐变】;
按住鼠标左键 , 从左向右拉出一条水平直线 , 不要超过图片的边缘 , 松开鼠标左键之后 , 就可以看到渐变的效果了 , 完全看不出图片的边缘 , 融合的很自然;
本期文章就到这里 , 感谢阅读 。
用PS做的图片具体操作步骤如下:
1、首先 , 打开ps , 如下图所示 , 然后进入下一步 。
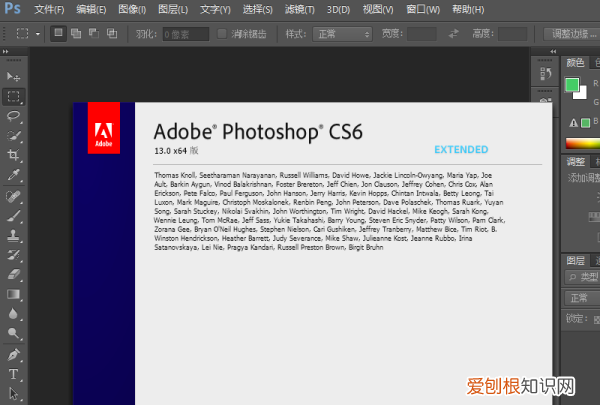
文章插图
2、其次 , 以下面两张图作为演示 , 可以看到有明显的拼接痕迹 , 如下图所示 , 然后进入下一步 。

文章插图
3、接着 , 拼接完成后 , 使用选框工具选择两张图片的界面位置 , 然后在编辑菜单下找到【填充】 , 如下图所示 , 然后进入下一步 。
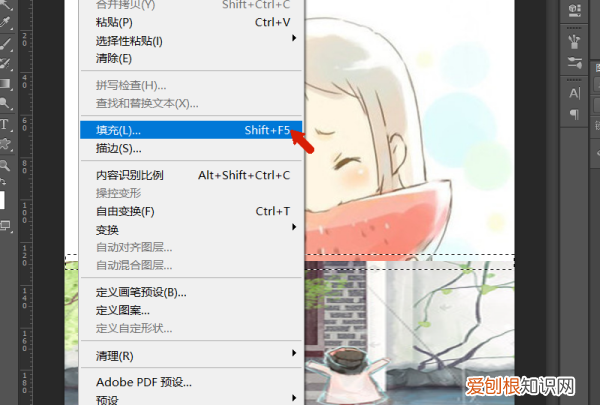
文章插图
4、然后 , 在弹出窗口中 , 选择内容识别作为内容 , 再单击确定 , 如下图所示 , 然后进入下一步 。
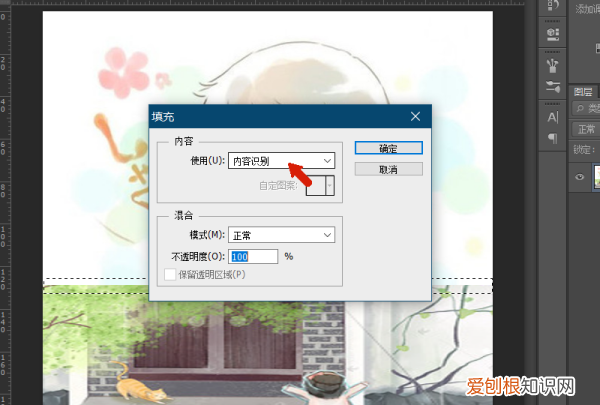
文章插图
5、最后 , 可以看到 , 两张图片的接口位置处的线条消失了 。如果两个图片的颜色更接近 , 则可以实现完全自然的过渡效果 , 如下图所示 。这样 , 问题就解决了 。

文章插图
ps怎么消除两张图片拼接痕迹很多人用ps处理图片之后想要完美去除图片处理的ps痕迹 , 但是不知道怎么操作 , 下面我就教大家一种快速去除ps痕迹的方法 。
1、首先需要下载安装winhex软件 , 然后启动 , 再打开那张处理过的图片
2、在菜单栏上的搜索选项中点击查找文本
3、然后在里面输入Adobe , 进行搜索
4、接着就可以看到十六进制中的Adobe Photshop……
5、然后用空格键替换掉图中的Adobe Photoshop……
6、这样就可以完美去除PS痕迹了
photoshop如何拼接多张照片操作步骤如下:
1.创建一张两张图片尺寸的画布 。
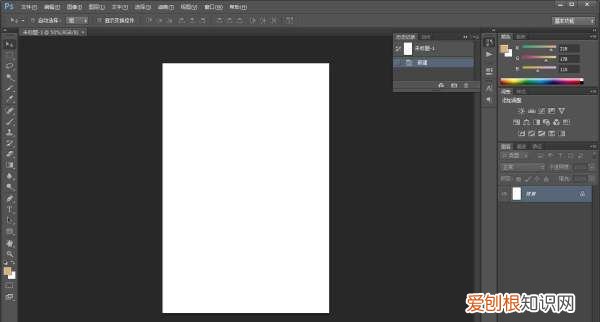
文章插图
【用PS做的图片,怎么用ps消除的拼接痕迹】2.打开图片 , 按Ctrl+A全选 。
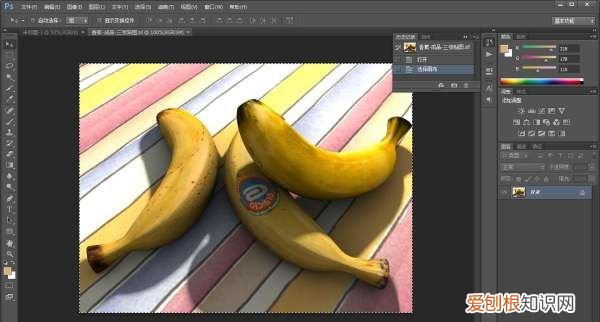
文章插图
3.使用移动工具将图片移动到画布中 , 重复操作两次 , 调整位置即可 。
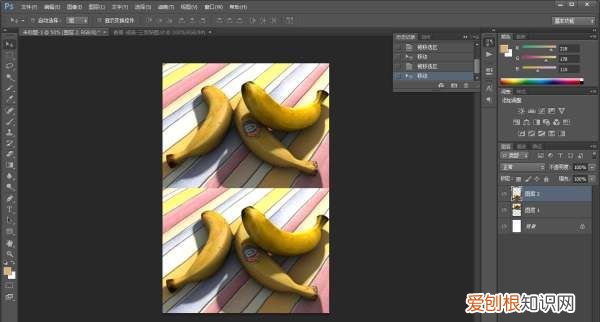
文章插图
ps图片合并了怎么恢复1、启动PS软件 , 把图片拖到新建文档的界面中 , 自动生成一个文档 。
推荐阅读
- 如何压缩到20k,怎么压缩照片大小到20 kb手机
- 34+17等于几
- ps如何让文字倾斜45度,PS需要怎么样才能让字体倾斜
- 怎么辨别头盔的好坏,驾小排量摩托车车速不快配戴什么样的头盔好
- ai需要咋滴才可以把转矢量图
- 半个西瓜壳可以做什么,不小心西瓜壳吞下去卡着怎么办
- iserror函数的使用方法
- 云南老奶洋芋怎么做,老奶洋芋怎么做才好吃
- 猪灵能交易到地狱疣吗,我的世界猪灵为什么不交易


