ps需要怎么才能提取线稿
本文章演示机型:戴尔-成就5890,适用系统:windows10家庭版,软件版本:Photoshop 2021;
在PS中打开要提取线稿的图片,使用Ctrl+【J】快捷键将背景复制一层,再按快捷键Ctrl、Shift和【U】,将复制出来的图层去色,Ctrl+【J】再将去色后的图层复制一层,然后按Ctrl和【I】,将最上层的图层反相,并修改其混合模式为【颜色减淡】,此时图片内容很多都看不到了;
不要着急,我们继续调整,选择最上层的图层,找到【滤镜】-【其他】-【最小值】,进入最小值设置界面后,修改半径的数值,修改的同时可以查看预览的效果,设置好以后,点击右上角的【确定】,最后Ctrl+【L】打开色阶,对输出色阶进行调整即可;
本期文章就到这里了,感谢阅读 。
ps如何提取清晰的线稿加粗1、将需要提取线稿的图片托入ps中 。
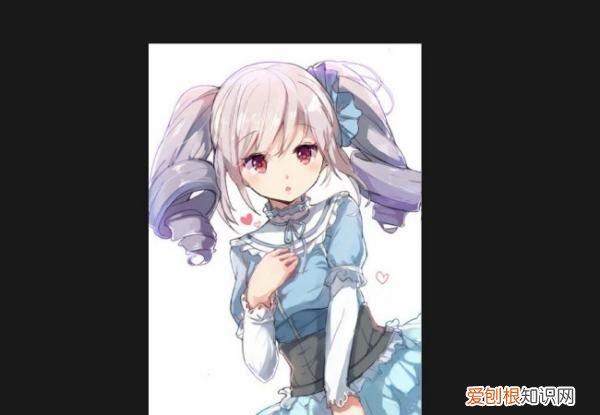
文章插图
2、复制图层,对图层进行ctrl+shift+u去色 。

文章插图
3、再将图层复制一层,ctrl+i反向 。
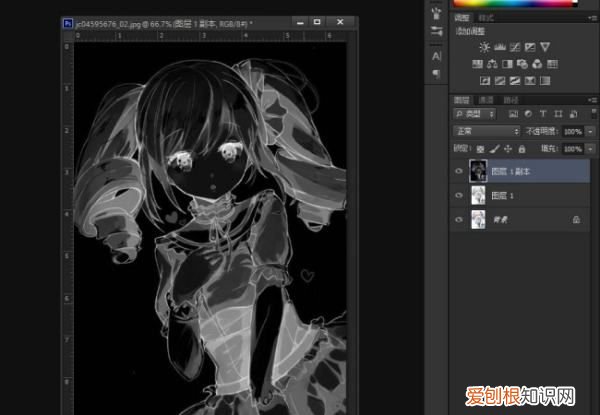
文章插图
4、将红色方框所选的位置改为线性减淡 。
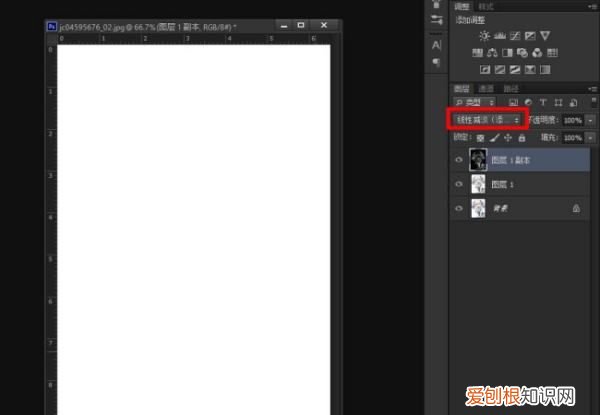
文章插图
5、点击滤镜再点击其他再点击最小值 。
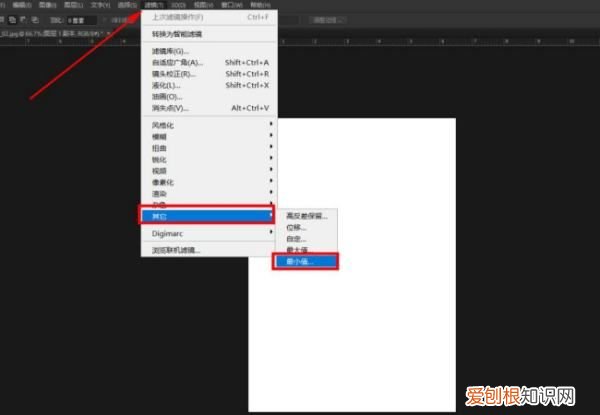
文章插图
6、在弹出来的页面中设置半径,半径设置为两个像素左右 。点击确定 。
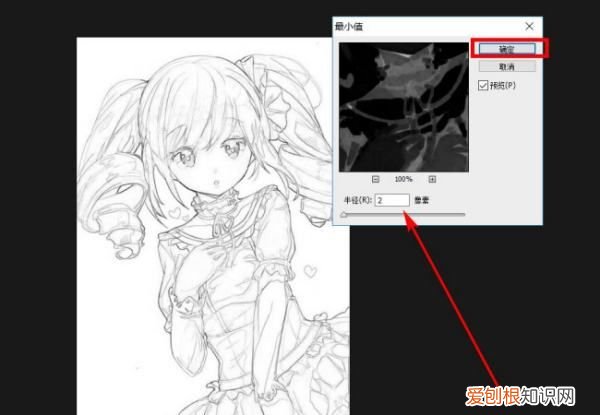
文章插图
7、下图为提取出来的线稿 。

文章插图
ps如何描线稿如何快速的用ps提出线稿呢,如果不知道话,就一起来看看嘛,以下是操作的具体步骤 。
工具/原料Photoshop1首先按住control+shift+u去色,按住Ctrl+J复制,Ctrl+I反相 。
2混合模式选颜色减淡 。然后点击上方工具栏中的滤镜 。
3在下拉菜单中找到其他,点击最小值,半径控制在两个像素左右即可,效果完成 。
ps怎么提取线稿品牌型号:联想GeekPro2020
【ps需要怎么才能提取线稿,ps如何提取清晰的线稿加粗】系统:win10190964位企业版
软件版本:AdobePhotoshopcs6
部分用户可能电脑型号不一样,但系统版本一致都适合该方法 。
ps怎么提取线稿下面就给大家分享ps提取线稿的方法
将素材变为素描效果即可 。
1、打开ps,导入素材,ctrl+J复制图层
2、ctrl+shift+U进行去色,ctrl+J再复制去色的图层
3、ctrl+I进行反相,混合模式改为颜色减淡
4、点击滤镜,其他,最小值,将数值调整到合适的数值,确定
5、最后可以ctrl+L打开色阶,进行细节调整,确定即可
ps怎么提取线稿ps提取线稿的方法如下:
工具/原料:Dell游匣G15、windows10、Adobe Photoshop cc20.14 。
1、导入图片进行去色
拖动图片至PS打开,Ctrl+J复制一层,Ctrl+shift+I去色,如下图所示 。
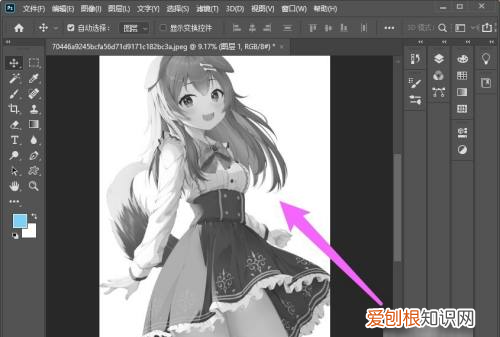
文章插图
2、复制图层选择线性减淡
将去色的图层Ctrl+J复制一层,将图层模式设置为线性减淡,如下图所示 。
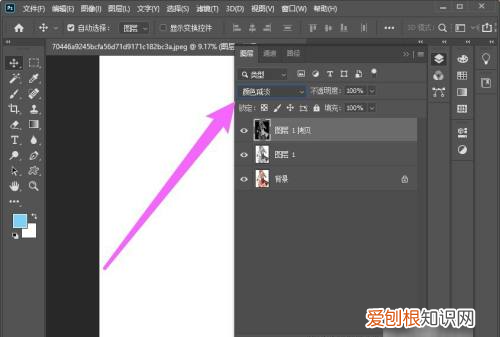
文章插图
3、打开最小值
点击滤镜,其他,最小值选项,如下图所示 。
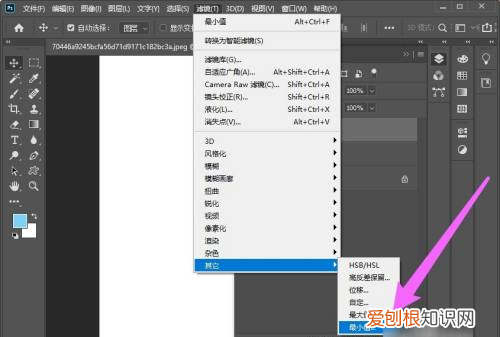
推荐阅读
- word自动保存的文件在哪里
- 搜狗输入法如何更改字体大小,手机搜狗拼音输入法怎么改字体大小
- 微信朋友圈话题标签怎么发,微信朋友圈话题带井号带几个啊
- 快手主页在哪里找,快手个人主页链接在哪里
- 怎么修改ppt模板文字,如何修改ppt模板中的文字和图片
- 电脑怎么连接手机热点,电脑应该如何用手机热点上网
- 手机应该咋查看电池容量,怎么看自己手机的电池容量vivo
- 42+30等于几
- 怎么知道快递里面是什么东西 「知道快递单号可以知道物品吗」


