ai出血线在哪里设置
本文章演示机型:戴尔-成就5890,适用系统:windows10家庭版,软件版本:Illustrator 2021;
启动ai软件后,按Ctrl+【N】键,进入【新建文档】设置界面,先设置文档的名称,这里我们做一个大度16开的单页,宽度设置成210毫米,高度为285毫米,在【出血】设置中,任意点击一个向上的角标符号三次,即可将四个边的出血线都设置成3毫米,或者直接输入3的数字,颜色模式选择【CMYK颜色】,光栅效果设置为300ppi,点击下方的【创建】;
在创建的ai文档中,就可以看到设置的出血线,若新建文档的时候没有设置出血线,则点击上方的【文档设置】,打开【文档设置】对话框后,设置单位为毫米,设置出血为3毫米,点击右下角的【确定】,同样可以添加出血线,或者在【文档设置】对话框中,将出血设置为0,即可删除出血线,另外,在【视图】-【参考线】菜单中,可以隐藏或显示已经设置好的出血线;
本期文章就到这里,感谢阅读 。
ai导出出血线怎么去掉1、首先打开ai作图的时候是需要填满红色出血线 。
2、其次在导出pdf的时候,选择另存为,pdf格式,保存确定框的最下面有一个选项是选中画板,需要选中画板 。
3、最后点击导出以及保存即可 。
ai怎么设置内出血线1、第一步打开AI文件,可看到单位是in 。

文章插图
2、接着想要把单位换成常用的厘米或毫米,于是在首选项(快捷键CTRL+k)里重新设置单位 。
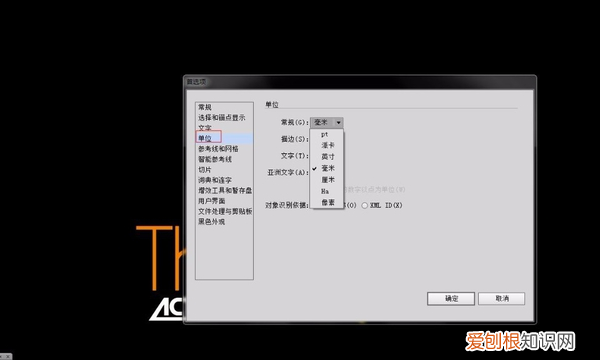
文章插图
3、在选择好单位后,选择“确认”,回到文件,我们查看文件尺寸单位,已经改成所选的尺寸单位了 。
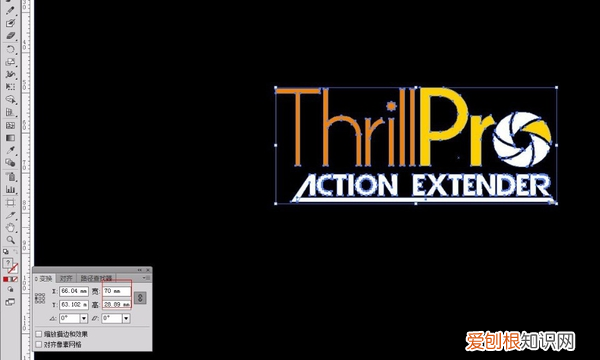
文章插图
4、还可以通过,调出标尺(快捷键CTRL+R),在标尺上点按鼠标右键 。
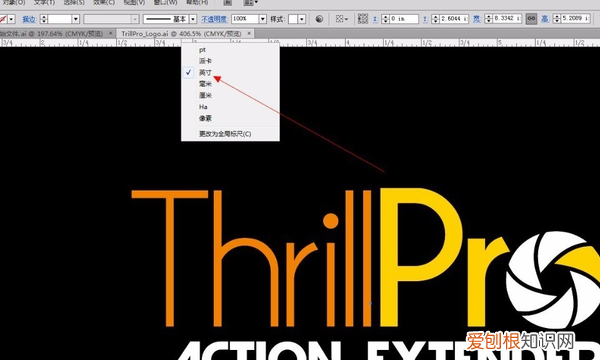
文章插图
5、选择其中一项,便已经更改了尺寸 。

文章插图
为什么ai框是红色的由于ai软件中绘制作的图形,大多数情况下应用于印刷,它的文件页面上的红色线条是一种专门的“出血线”,它的主要作用是防止在印刷的时侯由于技术的原因造成某些印刷品出现露出“白边”的现象,页面上设置这种出血线就是让你在编辑文件的时侯,可以将图形绘制到它的范围之内 。
去掉方法:
1打开我们的Ai软件,然后开启并进入到我们需要让参考线居于画布正中间位置的文档之中 。
2进入文档之后,首先在顶部“视图”菜单下开启“显示标尺”功能 。
3显示出标尺之后,我们可以结合自己的实际需要在文档中创建出参考线 。
4参考线创建完之后,我们选中要让其处于画布正中间位置的参考线 。
5接着,在软件顶部菜单栏中选择“视图”菜单,然后在其下拉选项中选择“对齐”打开对齐面板 。
6打开“对齐”面板后,我们在右下角的对齐类型中选择“对齐画板”类型,然后在对齐对象中选择并点击水平居中对齐和垂直居中对齐即可 。
ai怎么设置内出血线一、画板尺寸设置:
方法1:新建画板时直接设置尺寸;如图
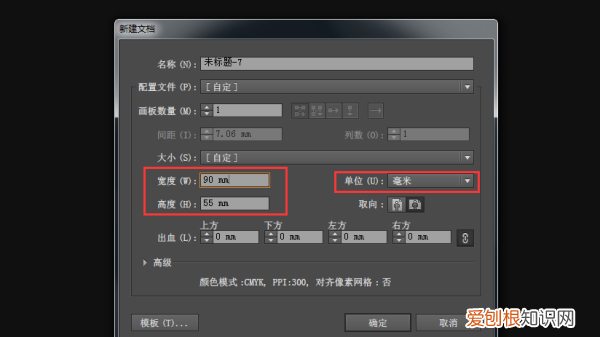
文章插图
方法2:在画板中使用工具箱里的“画板工具”可以直接调节画板的尺寸大小;如图
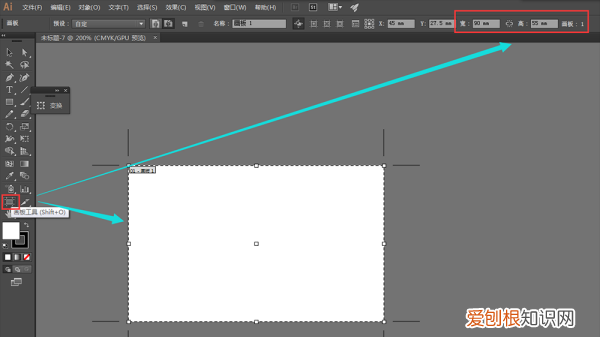
文章插图
推荐阅读
- 拖鞋粘地板怎么回事
- 靠墙竖腿有什么用
- 电脑键盘要咋进行截屏,电脑怎样用键盘截屏快捷键
- 仓鼠能不能吃大米,仓鼠能不能一直吃生大米
- 昆虫有哪些动物,昆虫与其他动物有哪些区别
- cdr该咋填充颜色
- PS文件太大怎么缩小,PS文件太大要怎样才可以缩小
- 2寸照片电子版该咋弄,二寸照片电子版怎么弄免费软件
- 星露谷物语山姆家门口,星露谷物语山姆喜欢什么礼物


