PS要怎么样打圈内环形文字
本文章演示机型:戴尔-成就5890,适用系统:windows10家庭版,软件版本:Photoshop 2021;
先在PS中新建一个画布,选择左侧工具栏中的【椭圆工具】,在上方的属性栏中,选择工具模式为【形状】,设置填充方式为不填充,然后设置好描边的宽度、类型后,按住Shift键,拖动鼠标在画面中画一个正圆;
【ps怎样将文字变成环形,PS要怎么样打圈内环形文字】接下来选择【文字工具】,设置好字体、字符大小等参数后,将鼠标靠近正圆,当文字工具下方出现一条虚线时,单击正圆即可开始输入文字,文字输入完毕后,单击工具栏中的移动工具退出输入状态;
在【字符】面板中先设置字符间距,然后调节【设置基线偏移】的数值,可以设置文字与正圆的距离,都设置好了之后,使用Ctrl+T进入自由变换界面,调整角度即可,选择工具栏中的【路径选择工具】,靠近文字,当光标上出现一个三角形时,按住鼠标向正圆外拖动,可以改变路径文字的方向,接下来参照之前的操作进行设置即可;
本期文章就到这里,感谢阅读 。
ps怎样将文字变成环形1、打开PS软件,新建一个画布
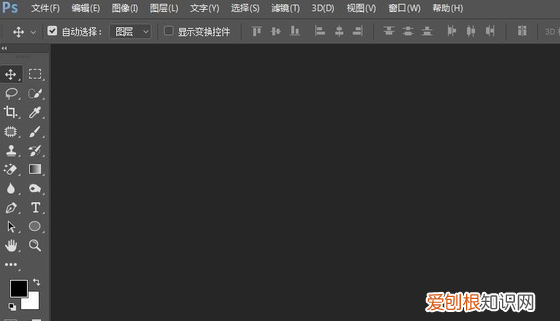
文章插图
2、在画布中做出一个形状图形,如图所示
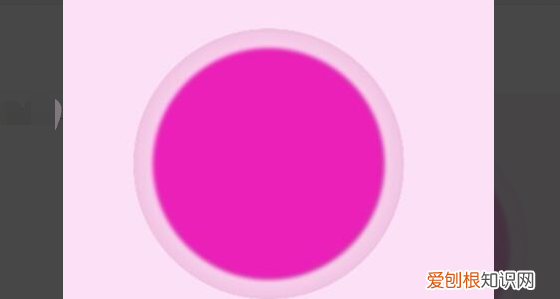
文章插图
3、选择椭圆工具,属性中选择“路径”模式
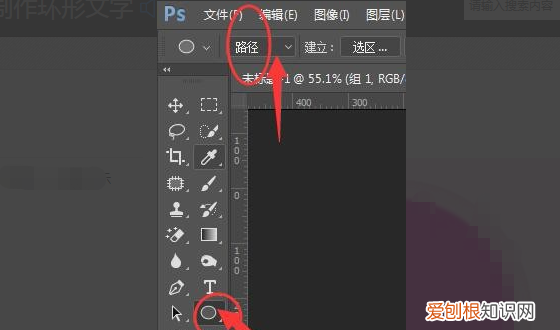
文章插图
4、在图片中心位置按住Shift+Alt键拖出一个圆的路径,大小不要超过最大圆,按住空格键可以调整路径圆的位置
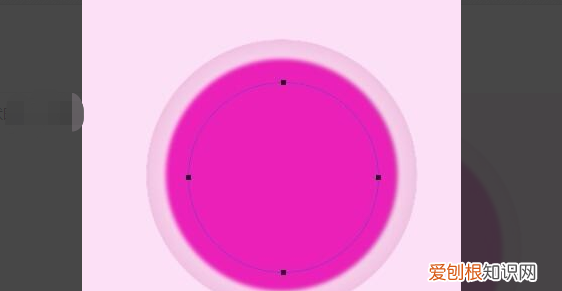
文章插图
5、然后选择横排文字工具,当鼠标经过路径时,会显示一个路径文字显示,然后点击一下,输入字
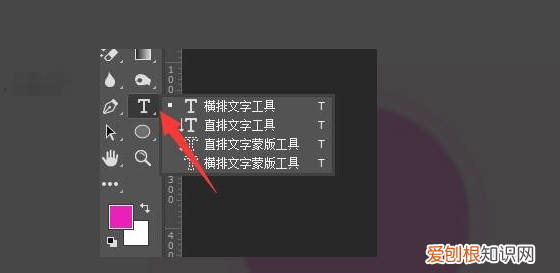
文章插图
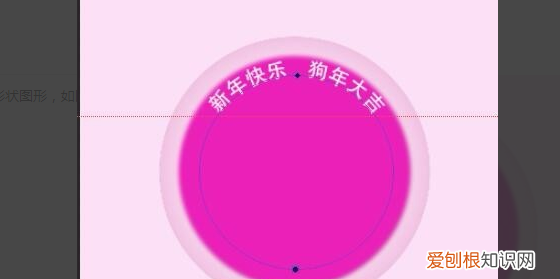
文章插图
6、在圆形上写完字后,如果想要调整字体位置,可以选中字体,在字体边上会出现一个旋转的符号,按住旋转符号可以调整字体的位置 。
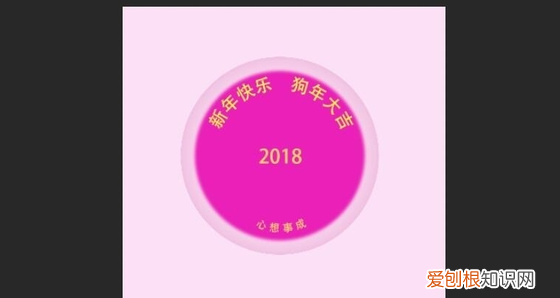
文章插图
7、在处理底部文字时,也可以使用ctrl+t自由变换里面的水平翻转,将文字翻转 。最后将所有的文字图层,合并为一个图层,最后环形文字效果如图 。
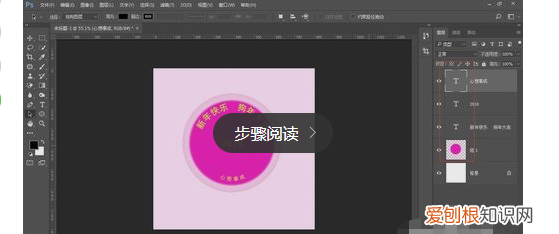
文章插图
扩展资料:
photoshop怎么制作扇形文字
1、打开photoshop,导入图片

文章插图
2、点击工具栏上的“文字”工具

文章插图
3、按住鼠标左键拖动文字框大小,确定后放开左键

文章插图
4、输入文字

文章插图
5、选中文字后鼠标右键单击“文字变形”
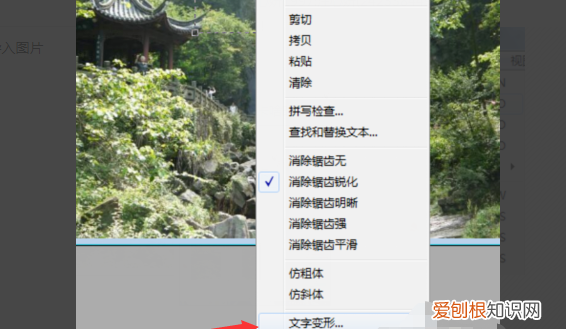
文章插图
6、在“样式”选项下选择“扇形”并点击右边“好”按钮
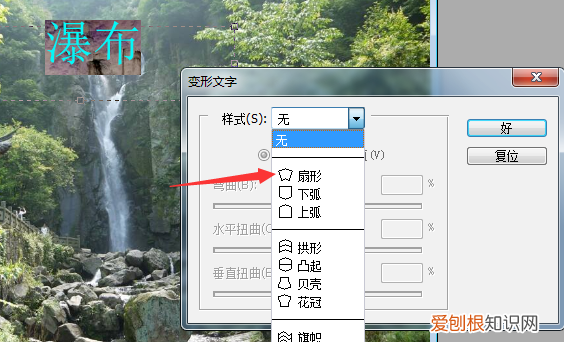
文章插图
7、最后点击“文件”-“存储为”保存图片
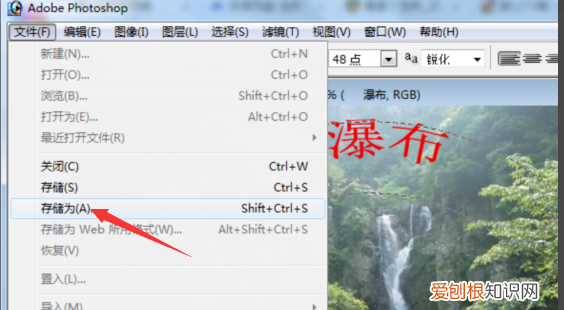
推荐阅读
- 德云斗笑社2哪个台播出,德云斗笑社哪个卫视播出
- 母亲节做的礼物怎么做,母亲节幼儿送给妈妈的手工作品怎么做
- 十个红包十句表白,微信的红包要咋连发0个
- 天然气轻微漏气怎么处理
- 在虎牙上开直播如何开,怎么在虎牙上面进行直播
- 应该怎么才可以看电脑配置,怎么看一个机顶盒的硬件配置等信息
- 一寸照片电子版可以咋弄,证件照片电子版怎么弄免费
- 计算机采用二进制的原因
- 打印需要咋样才能铺满a4纸,打印怎么铺满a4纸 调整大小


