Excel如何快速分列
今天来讲一讲Excel的分列功能,其实它自带的分列功能只能对有规律的一些数据进行分列处理,从而得到我们想要的结果 。但是对于一些无规律的数据怎么办呢?今天我给大家讲一讲如何快速地对所有数据进行分列 。
我们先来看看,Excel自带的分列功能 。下面是自带的分列效果,可以看见,其实并没有达到我们想要的 。
接下来,我们一组快捷键的使用便可以完美解决所有的数据分列 。那就是快捷键Ctrl+E 。我们先来拆分一组有规律的数据 。先输入第一个姓名,选取它和下面的空行(也可以只选取下面的第一个空格),按Ctrl+E,一秒搞定拆分 。
下面是一组无规律的数据 。先输入自己需要的数据,选取它和下面的空行(也可以只选取下面的第一个空格),按Ctrl+E,一秒搞定拆分 。
怎么使用excel做表格1、首先,打开Excel表格,选中要处理的数据,并点击顶部工具栏中的数据 。
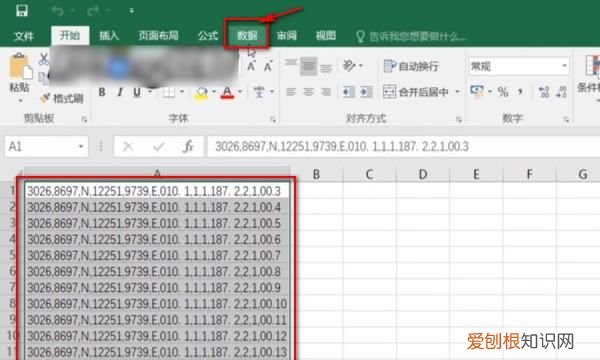
文章插图
2、然后,在数据的子菜单栏中,点击分列的图标 。
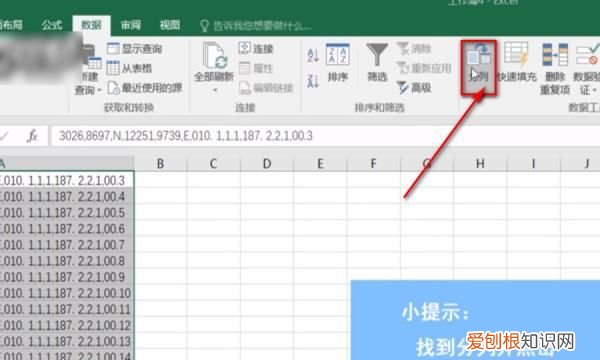
文章插图
3、接着,在弹出的分列向导窗口中,点选分隔符号,再点击底部的下一步按钮 。
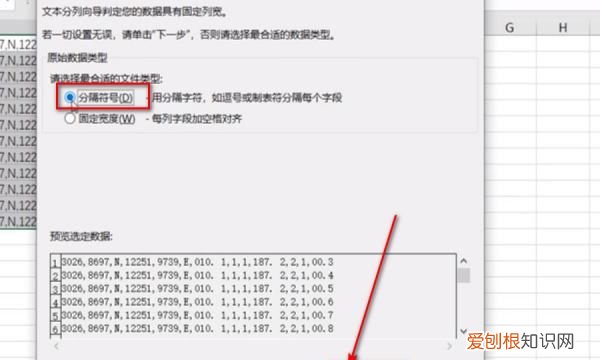
文章插图
4、之后,在新的弹出窗口中,勾选分隔符号中的逗号,再点击底部的下一步按钮 。
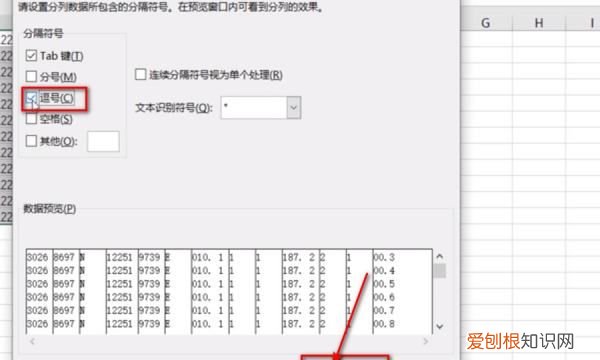
文章插图
5、最后,在目标区域处,选择要放置输出分列数据的位置,再点击底部的完成按钮即可 。
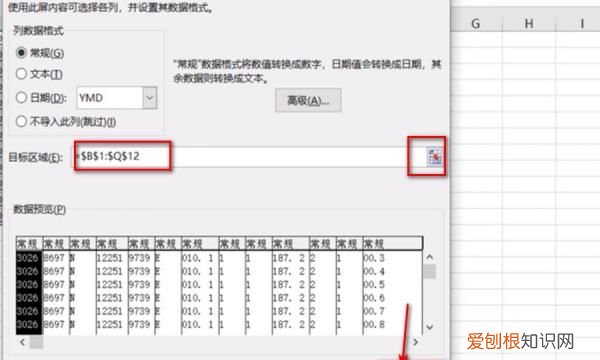
文章插图
excel如何快速分列数据1、粘贴后内容都在一列内,将列宽调整到能看到整条内容,然后将要分列的内容对齐 。
2、全部对齐后,全选数据区域,点击数据→分列 。
3、出现对话框后,点选固定列宽复原框,点下一步 。
4、再点下一步,然后点完成 。
【Excel如何快速分列,怎么使用excel做表格】5、现在就把一列内容分成了几列 。
6、现在给每列加上表头,就解决了从网页上或者PDF格式文件上复制下来的表格内容都显示在一列里的问题 。
7、可以灵活用于文字和数字的拆分 。
excel列太长了怎样分列快速分列在Excel使用中有着非常多的用处,下面就跟着小编一起来看看Excel快速分裂的妙用吧 。
例如从其他文档中批量导入数据后,数据都集中在一个范围内 。
1、拆分单元格内数据成几列(有空格、*等分隔符号的数据)
选择【数据】,点击【分列】,
选择【分割符号】,点击【下一步】
分割符号选择【空格】,同样还可以设置特定的分隔符号,点击【下一步】
选中第一列,将身份证号设置为【文本】,
选中第二列,出生日期设置为【日期】,点击【完成】 。就可以将放在一起的数据分成几列了 。
2、提取身份证中的出生日期
身份证就属于固定宽度,出生年月日就是从第7位提取8位 。
选择【数据】,点击【分列】,
选择【固定宽度】,点击【下一步】
借助固定宽度提取出生日期,点击【下一步】
下面开始画重点:一定要将前后这两段数字设置为不导入此列,将中间的出生年月日设置为日期格式 。
选中第一列选择【不导入此列】,
同样设置第三列 。
选中第二列,选择【日期】,点击【完成】 。
就可以提取身份证中的出生日期啦 。
推荐阅读
- QQ群如何创建群相册之攻略,qq群建不了群相册怎么回事
- 秋分为哪三部分,秋季分为哪三部分
- wps卸载后office不能正常使用的解决办法是
- 微信已缓存到哪个文件夹找不到,去哪里找微信缓存的文件存放位置
- 纯净水有保质期吗,散装纯净水保质期多长时间
- 微博怎么设置特别关注,微博上要咋设置特别关注
- cdr文件不该的部分该如何删除
- 钟表电池是几号,钟表里是用几号电池的
- 薯类食物营养好但需注意吃法,薯类食物的正确吃法


