PS该咋模糊边缘【PS该咋模糊边缘,怎么样在Photoshop中使文字边缘模糊】
本文章演示机型:戴尔-成就5890 , 适用系统:windows10家庭版 , 软件版本:Photoshop 2021;
用PS打开要处理的图片 , 进入编辑界面后使用Ctrl+J快捷键 , 将背景复制两层 , 将最上面的图层隐藏后 , 选择中间的图层 , 我们用这一层制作模糊效果 , 右键单击此图层 , 选择【转换为智能对象】;
然后选择【滤镜】-【模糊】-【高斯模糊】 , 设置好模糊的半径后【确定】 , 接着选择了顶层的图层并使其显示 , 点击【图层】面板下方的【添加矢量蒙版】按钮 , 使用框选工具框选图片的中间区域 , 使用Ctrl、Shift和【I】进行反选 , 按键盘上的Alt键和退格键 , 将反选出来的区域填充前景色的黑色 , 这样模糊边缘效果就做好了 , 点击智能图层的【高斯模糊】 , 可以修改模糊的程度 , 在图层蒙版上 , 可以任意调整边缘模糊的宽度 , 非常的方便;
本期文章就到这里 , 感谢阅读 。
怎么样在Photoshop中使文字边缘模糊1、鼠标右键点击文字图层 , 点击栅格化文字 。
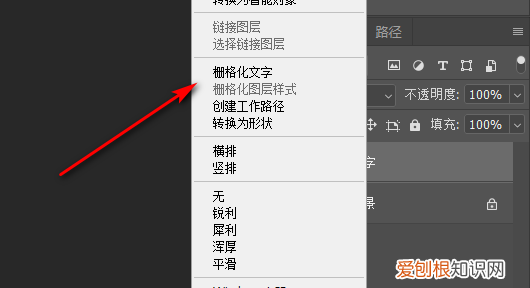
文章插图
2、栅格化文字后把文字图层载入选区 。

文章插图
3、载入选区后 , 点击工具栏选择-修改-收缩 。
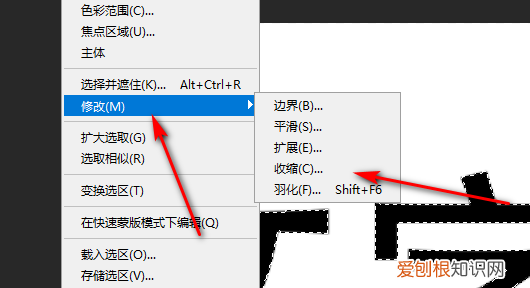
文章插图
4、给选区收缩1个像素就可以了 。
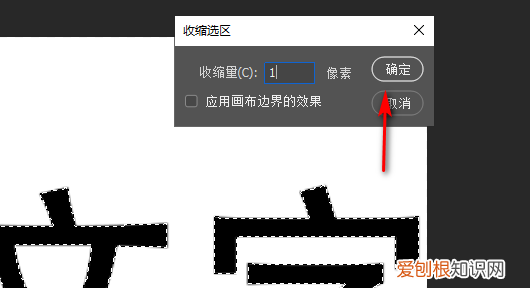
文章插图
5、收缩后 , 按Ctrl+Shift+I反选 。

文章插图
6、反选后 , 点击滤镜-模糊-高斯模糊 。
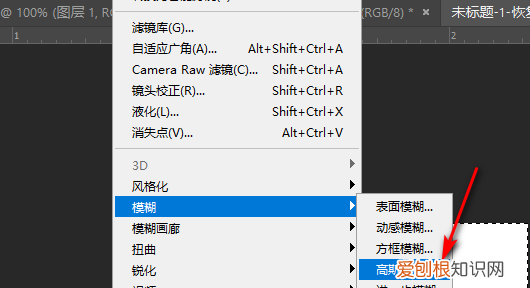
文章插图
7、根据情况调整高斯模糊 。

文章插图
8、确定高斯模糊后 , 就可以把文字边缘模糊了 。

文章插图
photoshop怎么把照片的边缘做模糊就是渐渐消失的那种模糊1、用PS打开需要处理的照片 。将照片拖动到“复制”按钮上 , 得到“背景-副本”图层 , 选中背景-副本”图层 , 并把“背景”图层前的小眼睛点掉 。
2、使用“椭圆选框工具”选中照片 , 选中的范围可以适当大一些 , 便于后续的操作与处理 。
3、点击工具栏的“调整边缘”按钮 , 设置一个合适的“羽化”值 , 一般情况可以设置成20 , 然后输出到“新建图层” 。
4、使用“裁剪工具” , 结合需求 , 将图片裁剪到合适的大小 , 点击确定 。
5、点击确定后 , 即可得到边缘模糊的头像图片 , 图片可以另存为JEPG格式或者PNG格式 。
在ps中边缘要怎么虚化呢photoshop边缘虚化可以用羽化的功能做虚化效果 , 首先把需要虚化的选区选中 , 然后对选区进行羽化 , 再反选 , 删除外围的内容 , 以photoshopCC版本为例 , 具体操作步骤如下:
1、打开需要做边缘虚化的素材图片 , 如图所示:
推荐阅读
- steam怎么看帧数,team游戏怎么看帧数
- 河南洛阳旅游景点攻略老君山
- 手机上拼多多现金群怎么退,拼多多领现金100元好友不够怎么办
- 上官婉儿23333怎么按,上官婉儿的连招是什么
- 废水中的氨氮如何去除,废水中的氨氮用次氯酸钠可以去除吗
- 面包车有三元催化器吗,面包车换三元催化器了要多少钱
- cdr字体如何安装,coreldraw中怎么加入图片
- 苹果手机怎么改彩铃歌曲,苹果手机该怎么样才能设置彩铃
- 抖音如何取消喜欢的作品,抖音短里喜欢的作品要咋删除


