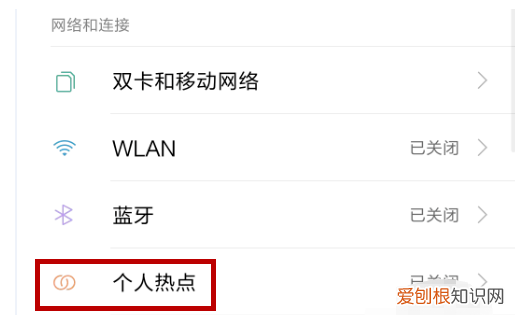
文章插图
2、进入到个人热点界面后找到【便携式WLAN热点】并点击打开 。
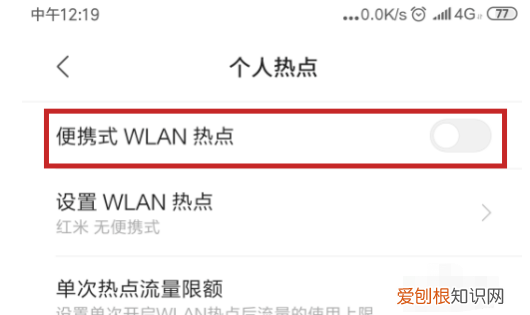
文章插图
3、开启个人热点后需要进行设置,点击下方的【设置WLAN热点】 。
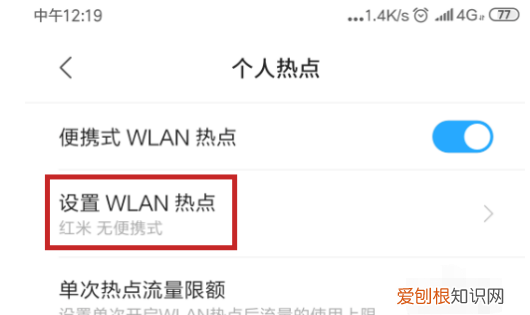
文章插图
4、在设置中需要设置【网络名称】和密码,设置好后点击【√】保存 。
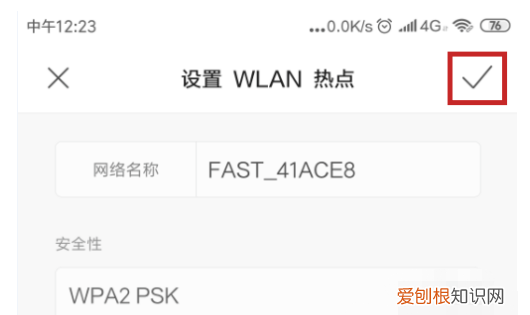
文章插图
5、设置好后就可以在台式电脑连接热点,点击桌面右下角的网络图标 。

文章插图
6、点击后会打开无线网界面,找到上面手机热点的名称后点击该网络 。
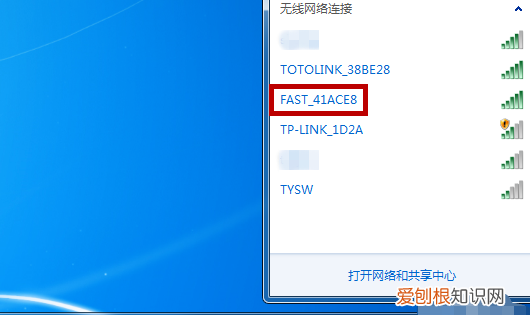
文章插图
7、然后会在这个网络的下方出现【连接】选项,点击开始连接个人热点 。
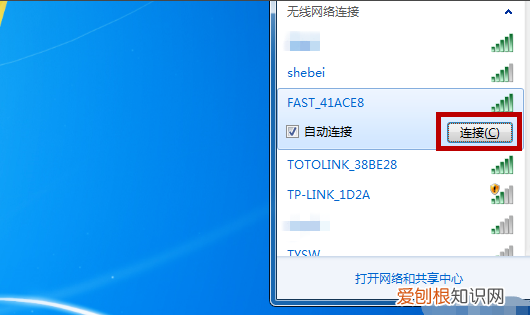
文章插图
8、在上面设置了个人热点的密码,所以这里需要输入密码后点击【确定】 。
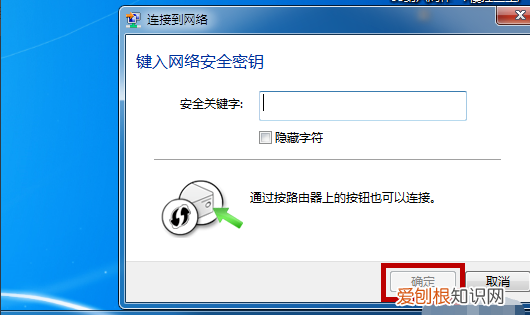
文章插图
9、密码正确后就成功的连接了个人热点,网络图标此时显示的是已连接 。
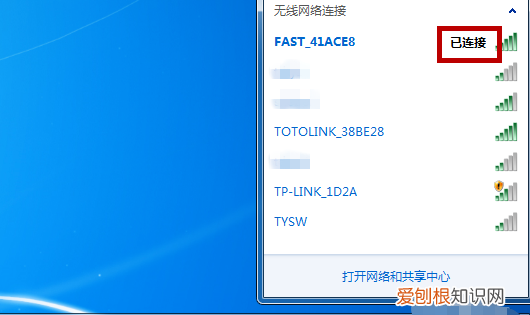
文章插图
以上就是关于电脑该咋用手机热点上网,台式电脑怎么用手机热点上网的全部内容,以及电脑该咋用手机热点上网的相关内容,希望能够帮到您 。
推荐阅读
- 无锡一日游最佳线路 无锡有哪些旅游景点
- 玉楼春陈少春第几集结婚,玉楼春少春第几集嫁给玉楼
- 刮腿毛怎么刮,可以用什么方法去腿毛
- 应该如何才能看电脑内存,如何查看电脑的运行内存
- 可以咋把导入cad,如何讲图片导入cad
- 微波炉可以热板栗,微波炉可以烤板栗吃吗
- 腾讯文档怎么设置水平和垂直居中
- 为什么中秋节要吃月饼,为什么中秋节吃月饼月饼的来历
- PS磨砂效果咋做,ps怎么把图片做成磨砂效果


