PS可以咋做物体发光效果
【ps怎么制作发光效果图,PS可以咋做物体发光效果】本文章演示机型:戴尔-成就5890,适用系统:windows10家庭版,软件版本:Photoshop 2021;
在PS中打开要用到的素材图片,因为是制作发光效果,所以素材图片可以稍微选暗一些的,比如给画面中的这朵花添加发光效果,打开【通道】面板,右键单击蓝色通道,选择【复制通道】,接下来使用Ctrl+L快捷键进入色阶设置,把左边的滑块往右滑,右边的滑块往左滑,尽量使背景全黑,花朵变成全白的,按住键盘上的Ctrl键,同时点击【蓝拷贝】缩略图载入选区;
然后将其他的通道都显示出来,隐藏复制出来的通道,返回到图层面板,按键盘上的Ctrl+J将选区复制一层,右键单击复制出来的花朵,选择【转换为智能对象】,继续将智能对象复制一层并修改混合模式为【线性减淡(添加)】;
然后执行【滤镜】-【模糊】-【高斯模糊】,半径设置为5后点击【确定】,然后继续将高斯模糊后的图层复制,点击复制出来的图层下的【高斯模糊】,将半径值修改为80,重复上述的复制和修改高斯模糊半径的操作两次,半径分别改为250和六百多,最后全选所有执行了高斯模糊的图层,按Ctrl+G将图层编组,并将编组后的图层不透明度降低到70%就可以了;
本期文章就到这里,感谢阅读 。
ps怎么制作发光效果图1、首先在PS中新建一个图层并在图层上插入一个文本框,并在文本框内输入文字内容 。

文章插图
2、然后双击页面左侧图层窗口中的插入的文本框的图层 。
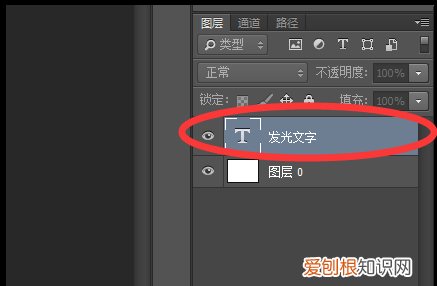
文章插图
3、双击后即可调出“图层样式”的对话框 。
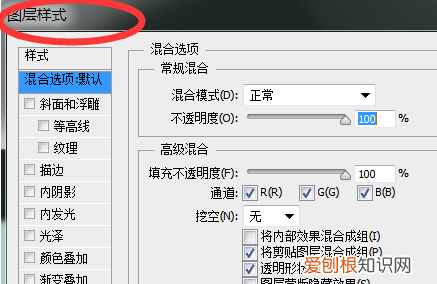
文章插图
4、然后选择对话框左侧菜单栏中的“外发光”选项 。
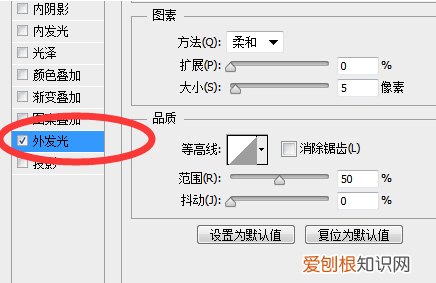
文章插图
5、然后在“混合模式”下拉框中选择“正常”模式,并根据需要选择合适的发光颜色与发光范围 。
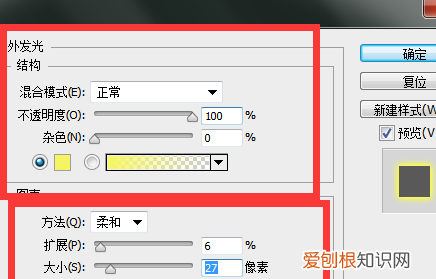
文章插图
6、点击确定即可将选中的文字设置为发光效果了 。

文章插图
ps里面怎么做发光效果利用PS软件的基础功能就能做出发光线条效果,具体操作请参照以下步骤 。
1、在电脑上打开PS软件,按下快捷键ctrl+o打开图片,然后复制一层 。
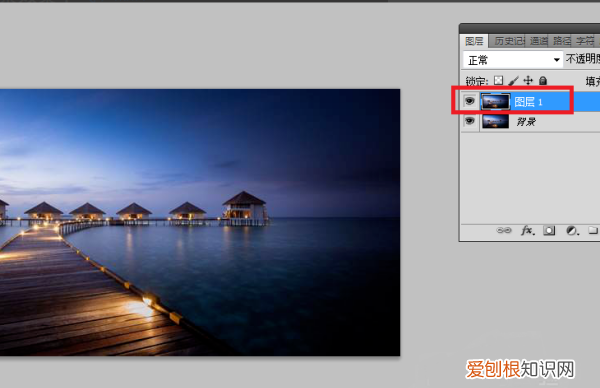
文章插图
2、在工具栏选择“钢笔工具”绘制一个长条,创建选区,建立路径,填充为白色 。
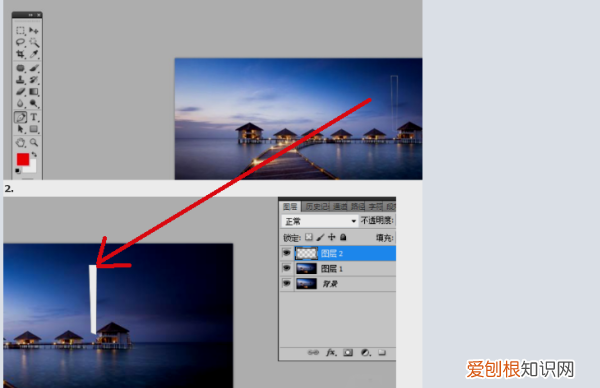
文章插图
3、依次点击“滤镜/模糊/高斯模糊”,最后在对话框中设置半径为10像素,点击确定退出 。
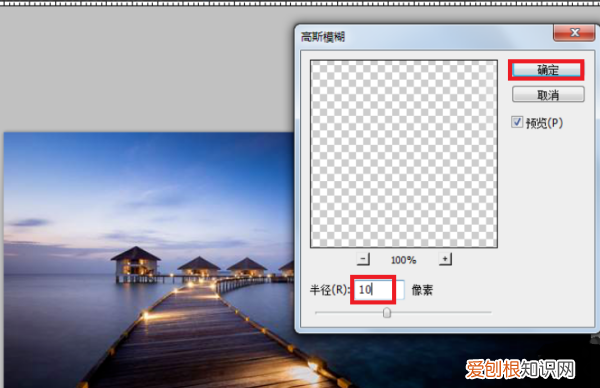
文章插图
4、添加图层样式,在对话框中勾选“外发光”设置外发光效果 。
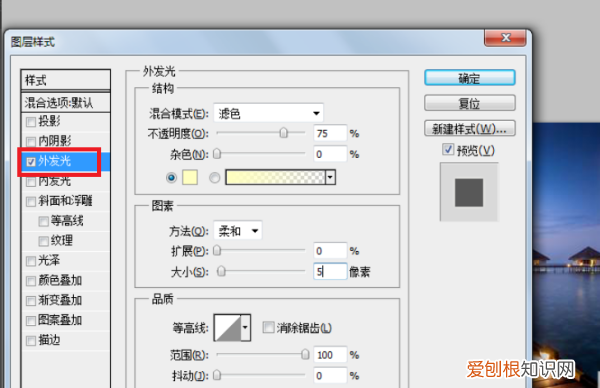
文章插图
5、按住Ctrl+j键多复制几个图层,然后按ctrl+t进行自由变换,调整各种角度 。
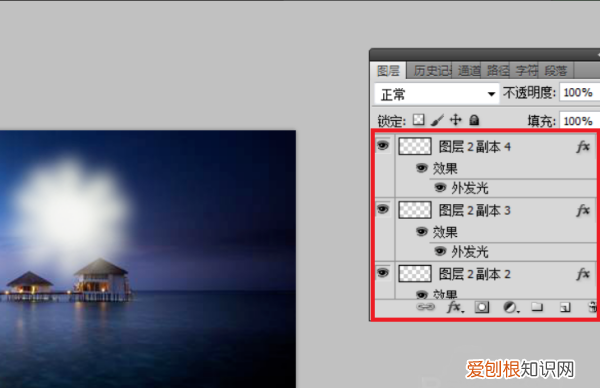
文章插图
6、选中全部图层,然后在右菜单中键选择合并图层点击,然后模式改成强光 。
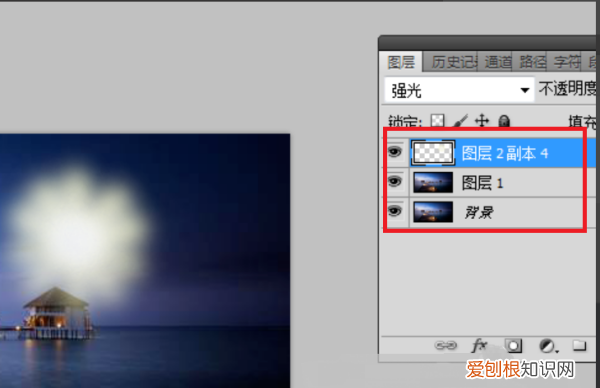
文章插图
推荐阅读
- 男朋友妈妈母亲节送什么
- 酷狗音乐该怎样才可以加好友
- Word该咋插入Excel
- 开机启动项文件夹在哪里,去哪里找电脑自启动管理的位置
- 拼多多好友该如何才可以删除,拼多多加好友没通过的什么删除
- ai蒙版该咋用,ai里面怎么使用剪切蒙版
- ai怎么做波浪方形,Ai应该如何才可以画出波浪线
- ai蒙版可以咋用,ai蒙版怎么用渐变
- 青苔可以吃吗,虾子身上有青苔可以吃


