Word要咋插入Excel
本文章演示机型:华硕天选2 , 适用系统:Windows10 专业版 , 软件版本:Microsoft Word 2021/Microsoft Excel 2021;
打开要插入excel表格的word文件 , 选中要插入excel的位置 , 在上方工具栏点击【插入】 , 在【文本】选项卡中选择【对象】 , 弹出【对象】对话框后 , 选择【由文件创建】后点击【浏览】 , 找到要插入的excel文件 , 点击右下角的【确定】 , 最后调整excel的大小、位置即可;
或者在【对象】对话框中 , 选中要插入文件后 , 勾选【显示为图标】 , 点击【确定】即可插入excel图标 , 调整图标大小、位置后 , 双击图标即可打开文件 , 对于内容较少的文件 , 也可以直接打开excel , 选中需要的区域后右击选择【复制】 , 然后回到word中右击选择【粘贴】即可;
本期文章就到这里 , 感谢阅读 。
怎么把WORD文档里面的表格放到EXCEL有时需要在word文件中插入excel文档 , 具体操作如下:
一、使用软件:word2010、excel2010
二、操作步骤:
1、打开word2010文档 , 点击“插入”中的“对像” , 如图:
2、然后在对象窗口中选择“由文件创建”并点击“浏览”按钮 , 如图所示:
3、选择要插入的excel文档并按“插入”按钮 , 如图:
4、这时word文档中就插入了excel文档了 , 如图:
如何在WORD中导入Excel表格数据?在WORD文档里 , 将EXCEL内容自动填充到WORD里 , 只需要简单7个步骤就能实现 , 具体操作方法如下 。
工具/原料:机械革命S3 Pro、Windows10、Word 2021
步骤:
1、打开WORD文档 , 点击菜单栏上“邮件-选择联系人-使用现有列表” 。
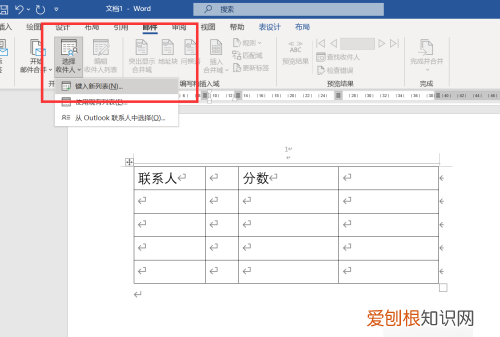
文章插图
2、弹出窗口 , 选择要导入的EXCEL表格 。
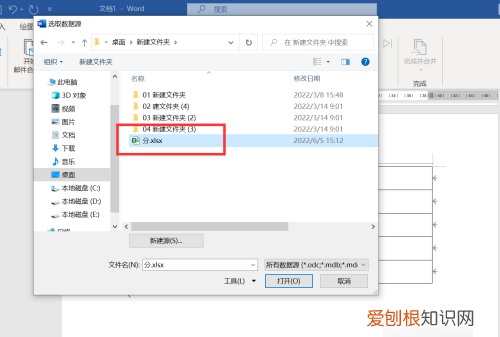
文章插图
3、弹出窗口 , 点击工作表 , 单击确定 。
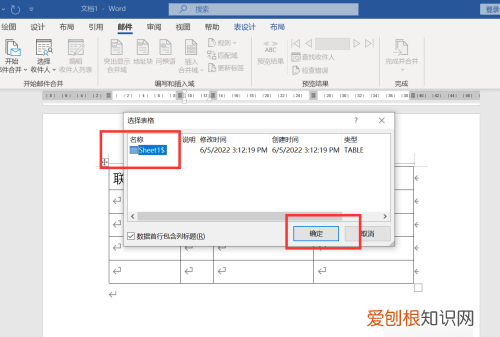
文章插图
4、移动鼠标到WORD表格里相应位置 , 点击菜单栏上“合并域” , 下拉选择表格里的数据 。
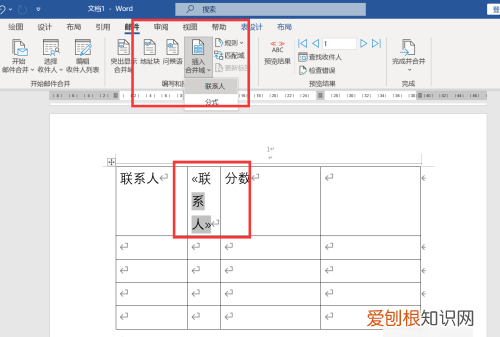
文章插图
5、点击菜单栏上“完成并合并” 。
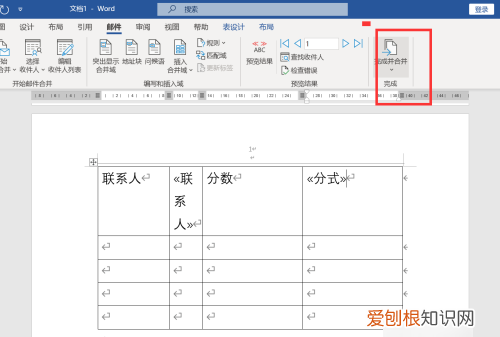
文章插图
6、弹出窗口 , 点击“全部” 。
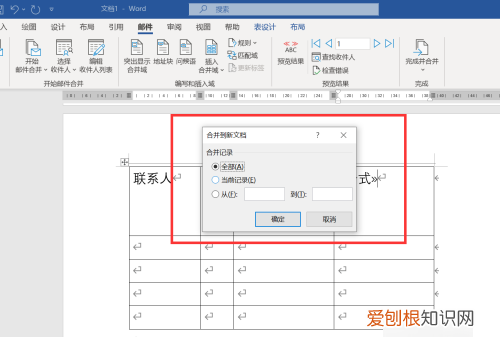
文章插图
7、EXCEL表格内容批量填充到WORD文档里 。
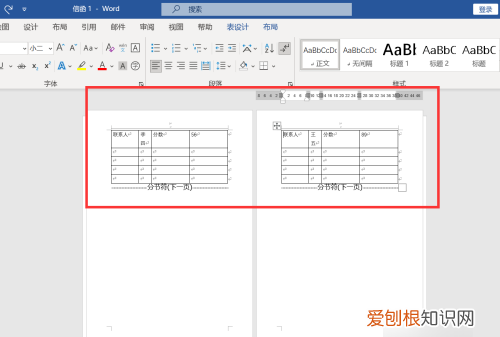
文章插图
怎么在word里插另一个excelWORD中插入另一个excel文件的具体操作方法如下:
1.打开word , 在上方找到 “插入” 。
2.选择“插入”-“对象”-“对象” 。
3.在 [对象] 对话框中选择 [由文件创建]
4.点击 浏览 选择需要插入的excel文件即可
拓展资料:Microsoft Office Word是微软公司的一个文字处理器应用程序 。Word给用户提供了用于创建专业而优雅的文档工具 , 帮助用户节省时间 , 并得到优雅美观的结果 。一直以来 , Microsoft Office Word 都是最流行的文字处理程序 。作为 Office 套件的核心程序 , Word 提供了许多易于使用的文档创建工具 , 同时也提供了丰富的功能集供创建复杂的文档使用 。哪怕只使用 Word 应用一点文本格式化操作或图片处理 , 也可以使简单的文档变得比只使用纯文本更具吸引力 。
推荐阅读
- 兀该咋打,数学符号弧怎么打出来
- cdr中画直线进行怎样操作
- 方舟虎尾兰种子多久生产粉尘,方舟生存进化虎尾兰种子有什么用
- 爱情是什么意思 爱情是什么
- 胶水放久了干了怎么办,101胶水放久了会干怎么办
- ps怎么放大缩小图片,PS放大缩小的4种方法
- 玒是什么意思,带王字旁的都是什么字
- 小孩改姓需要什么条件,孩子改姓需要什么手续
- cdr怎么复制文字两个文字,cdr中复制文字如何进行操作


