PS磨砂效果要咋做
本文章演示机型:戴尔-成就5890,适用系统:windows10家庭版,软件版本:Photoshop 2021;
在PS软件中新建一个合适大小的画布,使用键盘快捷键Ctrl+J将背景复制一层,设置PS前景色为需要制作的PS磨砂效果颜色,在左侧的工具栏中,点击【渐变工具】右下角的三角形,在打开的工具选项中选择【油漆桶工具】,在画布上单击,即可使用PS前景色填充图层,然后右键单击复制出来的图层,选择【转换为智能对象】;
在PS上方的菜单栏中,选择【滤镜】-【杂色】-【添加杂色】,进入【添加杂色】界面后,可以一边修改数量一边观察预览的效果,也可以设置【平均分布】【高斯分布】等不同的效果,都设置好了以后,点击右上角的【确定】,磨砂效果就制作完成了,后续如果要更换磨砂图层的颜色,可以在【图层】面板中双击智能图层,将智能图层填充不同的颜色,即可更换磨砂效果的颜色;
本期文章就到这里,感谢阅读 。
如何做ps做出磨砂的效果图1,双击打开photoshop软件,按ctrl+n新建一1300px*800px的白色背景图像 。
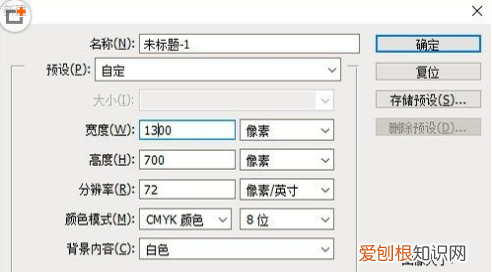
文章插图
2,点击菜单栏的“滤镜”,找到“杂色”后,点击“添加杂色” 。
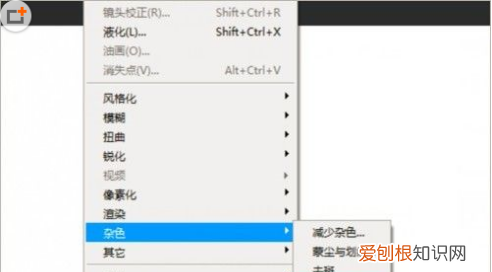
文章插图
3,在添加杂色对话框中拖动“数量”调整,以平均分布的方式分布,然后点击确定按钮 。
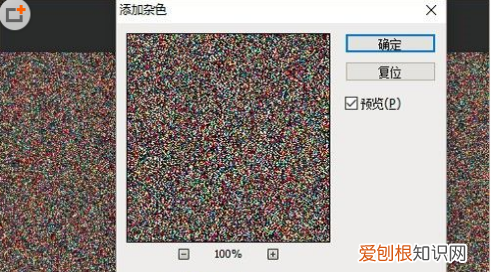
文章插图
4,点击“图像”、“调整”后找到“去色”选项点击 。
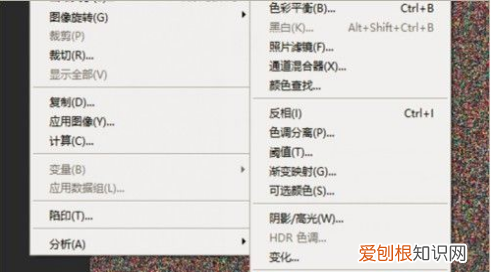
文章插图
5,点击“图像”、“调整”,找到“色相/饱和度”打开,调整色相、饱和度等给灰白色的背景图赋予不一样的颜色 。
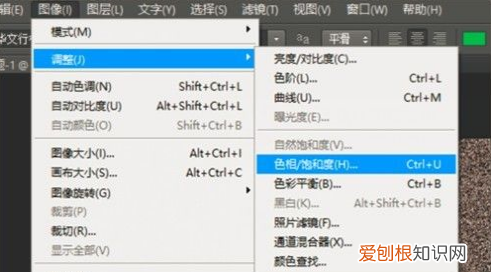
文章插图
6,调整之前要点击“着色”前面的对勾,然后调整才会产生效果,使图像充满质感 。
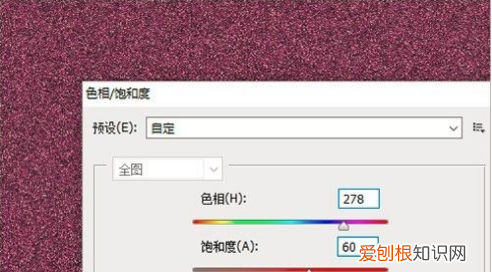
文章插图
ps如何制作磨砂玻璃效果ps磨砂玻璃步骤如下
第一步:首先打开准备好的照片素材复制背景图层,找到矩形工具拉出比原图稍小的选区 。
【PS磨砂效果要咋做,如何做ps做出磨砂的效果图】第二步:点击工具栏中的快速蒙版工具 。
第三步:执行滤镜--素描-----撕边--具体数值 。
第四步:再次执行滤镜---模糊----动感模糊--角度改为90度,距离30像素 。
第五步:执行滤镜--扭曲--玻璃--具体数值 。
第七步:新建图层填充白色,点击两下ALT DELETE,点击降低透明度为80% 。
希望对你有帮助!
?
ps如何制作磨砂背景图Photoshop是我们日常工作中,经常用到的一款图像处理软件 。今天给大家分享一下,如何用PS制作磨砂背景 。
打开ps软件,新建一个800*800像素的白色画布,【命名为:磨砂背景】方便保存之后查找,点击【确定】按钮 。
白色的画布新建好了之后,将前景色设置为绿色,点击油漆桶给画填充上绿色的背景 。
绿色的背景已经填充好,将图层再复制出一个出来 。
选择复制出的图层,点击滤镜——给背景增加一个杂色的效果 。
根据背景色进行调整相应的杂色数量即可 。
可以按照自己喜欢的背景色,来制作出不同风格的磨砂背景效果 。
ps怎么制作磨砂效果这样有质感的磨砂效果如何制作呢?
系统:WIN10
设备:Photoshop CS6
STEP 1
推荐阅读
- ai怎么保存文件ai还能打开,Ai要咋滴才可以将文件打开
- 陈朵篇下一篇是什么,一人之下陈朵篇最终结局
- 江西立讯在江西的哪个地方,江西立讯精密公司简介地址
- 煎牛排黄油什么时候放,袋装牛排调味油什么时候放
- ai要咋上色,ai极坐标怎么在边上上色
- 拼多多好友应该怎么才能删除
- 手机QQ如何开王卡领取vip
- PS牙齿美白插件怎么使,PS中的美白应该怎么样使用
- 亚硝酸盐是什么,亚硝酸盐3+是什么意思


