画图工具怎么调整图片尺寸
本文章演示机型:戴尔-成就5890 , 适用系统:windows10家庭版;
在调整图片大小之前 , 把光标停留在要调整大小的图片的缩略图上 , 可以看到图片的分辨率和大小 , 打开电脑左下角的【开始】菜单 , 在【Windows附件】选择画图工具 , 启动画图工具后 , 直接将要调整的图片拖拽到画图中打开 , 点击左上角【主页】菜单中的【重新调整大小】 , 在打开的【调整大小和扭曲】对话框中 , 可以选择依据为【百分比】或【像素】 , 百分比表示调整后的照片像素与原照片像素的比值 , 比如水平50% , 则表示调整后的照片的水平像素为原图片的一半;
而像素则是指定调整后的图片像素大小 , 比如水平1920 , 就表示调整后的图片水平像素为1920像素 , 勾选【保持纵横比】 , 可以确保照片不变形 , 都调整好以后点击下方的【确定】 , 最后选择文件菜单中的【保存】 , 找到保存在桌面上的图片 , 刷新后将光标停留在图片缩略图上 , 即可查看调整后的图片分辨率和大小;
本期文章就到这里 , 感谢阅读 。
怎么用电脑自带画图工具改两寸照片尺寸用电脑自带画图工具改两寸照片的具体步骤如下:
1、首先在电脑开始栏的附件中找到电脑自带的画图工具 , 并且双击打开该画图工具 。

文章插图
2、然后单击文件下拉窗口 , 找到并单击打开项目进行打开文件 。

文章插图
3、在打开对话框中 , 找到将要修改的照片的位置 , 即可打开想要修改的照片 。
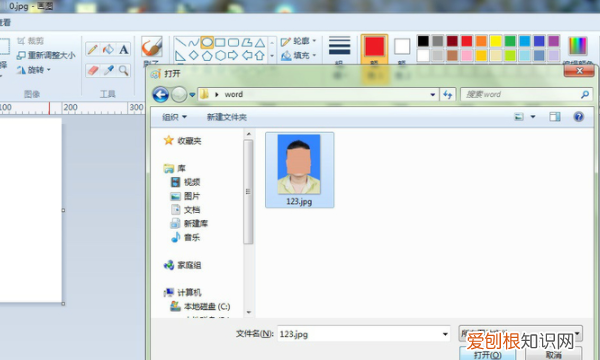
文章插图
4、然后点击左上角”重新修改大小“项目进行图片大小修改 。
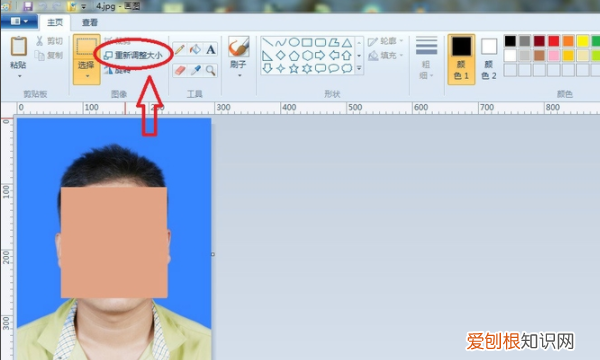
文章插图
5、然后把”保持纵横比“复选框中的勾去掉 。
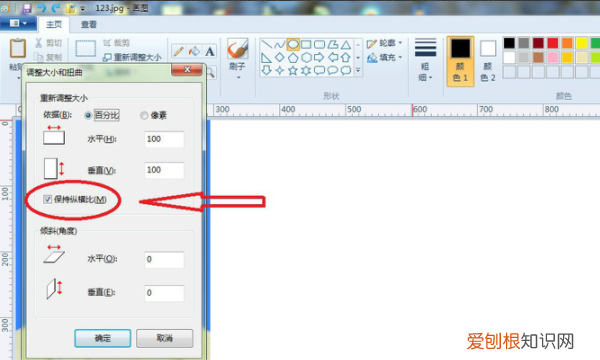
文章插图
6、然后选择”像素“ , 输入水平像素200、垂直像素280并确定 。
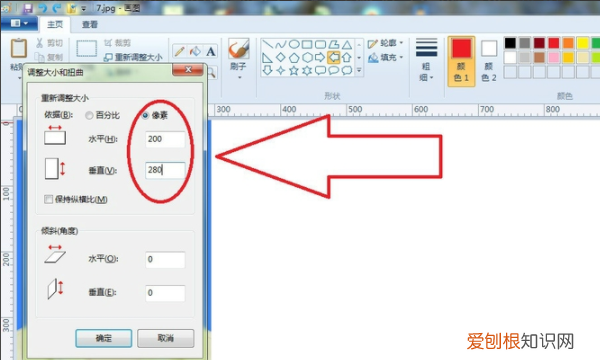
文章插图
7、然后把照片另存为新照片 。
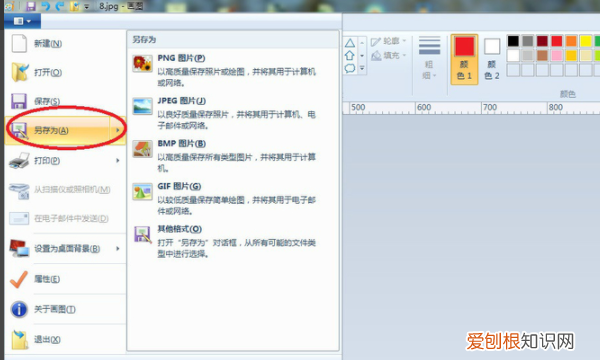
文章插图
8、保存后 , 找到照片 , 我们可以看到大小为200*280 , 及照片已经修改为两寸照片 。
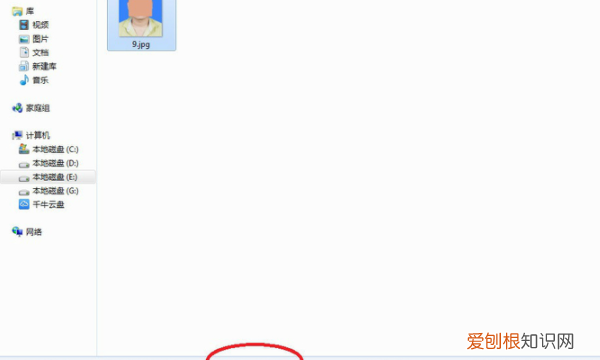
文章插图
怎样在画图工具里缩小的大小不变在画图工具里缩小图片的方法如下:
找到需要处理的图片 , 可以预先查看一下图片的原大小;右击该文件 , 点击“打开方式” , 选择windows程序自带的画图程序;点击“重新调整大小”;把“水平”参数改成20 , 勾选“保持纵横比(M)” , 如果需要图片尺寸更小 , 可以改成更小的参数 , 然后点击“确定”;保存文件 , 或者按“Ctrl+S”键保存文件;修改之后 , 再次查看文件大小 , 看到尺寸即会减小 。
怎么用画图工具调整照片尺寸40kb1、电脑打开画图工具 。
2、打开画图工具后 , 打开要设置尺寸的图片 。
推荐阅读
- 抖音里喜欢的作品该怎样才可以删除
- 薏仁的功效与作用
- cad闪屏怎么解决,cad字体显示问号要咋解决
- 酷狗音乐怎么弄同步,酷狗音乐应该如何才可以传歌
- 为什么要应聘审计助理,零经验可以应聘审计助理吗
- ai咋画三角形,ai怎么画三角形
- 碘酒过期一年还能用吗
- PS磨砂效果该咋做,如何做ps做出磨砂的效果图
- ammeloo是什么牌子


