谷歌浏览器上要咋清除缓存
本文章演示机型:联想小新Air 14 , 适用系统:Windows10 , 软件版本:Google Chrome 89.0;
双击打开【Google Chrome】浏览器 , 进入谷歌浏览器首页界面 , 点击右上角的【自定义及控制】图标 , 在弹出的下拉对话框中 , 选择【历史记录】选项卡;
接着在弹出的窗口中选中【历史记录】 , 单击左侧的【清除浏览数据】选项卡 , 进入新的设置界面之后 , 在【清除浏览数据】方框中 , 点击右下角的【清除数据】按钮 , 即可清除谷歌浏览器的缓存 , 除了清除缓存还可以在此界面 , 进行隐私设置和安全性;
本期文章就到这里 , 感谢阅读 。
谷歌浏览器清除缓存谷歌浏览器清除缓存的具体步骤如下:
在Windows上 , 打开谷歌浏览器 , 点击“工具”-“清除浏览数据”;在Mac上 , 打开谷歌浏览器 , 点击“历史”-“清除最近的历史记录” 。
然后勾选想要删除的内容:包括COOKIEs、图片和文件等 。
谷歌浏览器缓存怎么清除工具/原料:
谷歌浏览器2.0 。
1、打开在谷歌浏览器右侧的菜单栏 , 如图三个点的图标位置 。
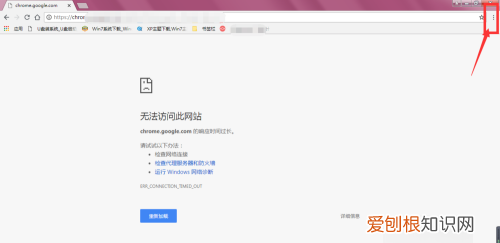
文章插图
2、在下拉菜单中 , 选择其中的更多工具 , 点击打开 。
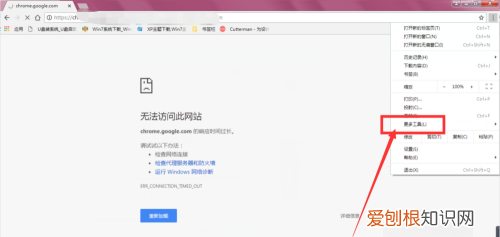
文章插图
3、在打开的左侧菜单中 , 选择清除浏览数据选项 , 点击打开 。
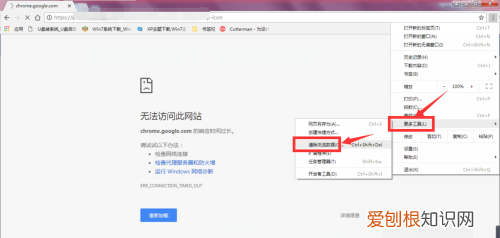
文章插图
4、在清除浏览其中 , 基本设置里面可以对浏览器基础设置清除缓存帮
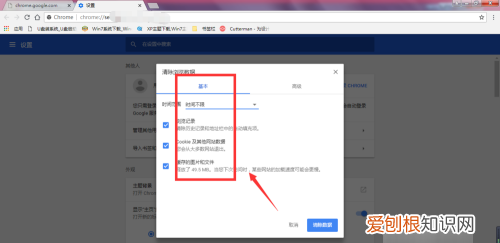
文章插图
5、可以选择时间范围内清除浏览记录 , 时间可以选择最近1个小时或全部删除 。
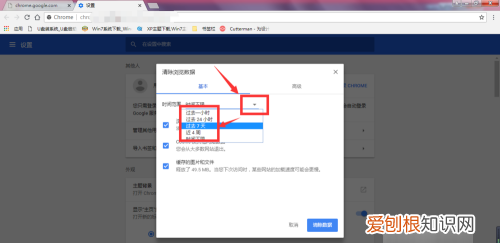
文章插图
6、在高级设置中 , 有更多的选项设置 , 可以对其保存此游的账号密码等进行删除 , 选中需要删除的选项 , 点击清除数据 。
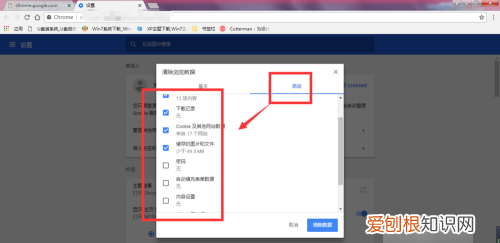
文章插图
google浏览器怎么退出清理缓存工具:
google chrome浏览器
方法如下:
1、打开谷歌浏览器(Chrome) , 点击上方右侧的菜单按钮 , 依次进入“工具”--“清除浏览器数据” , 或使用快捷键CTRL+SHIFT+DEL;
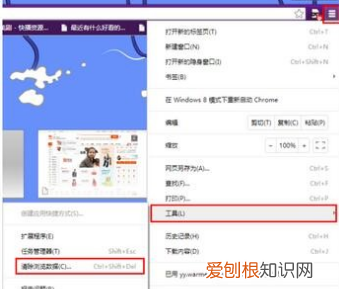
文章插图
2、在打开的界面 , 可以选择清除的缓存的时间以及需要清除缓存的项目 , 设置完毕后 , 点击下方的“清除浏览器数据”按钮 , 浏览器即会开始清除缓存 , 之后重启浏览器即可 。
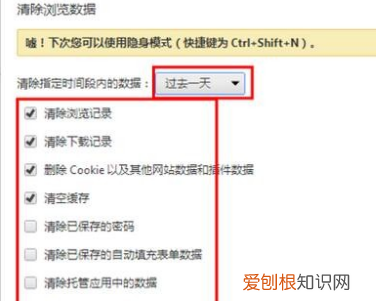
文章插图
电脑谷歌浏览器缓存清理怎么弄1、首先打开浏览器 , 鼠标左键单击右上角的三个点的图标 。
2、其次移动鼠标 , 选择“历史记录”选项 。
3、最后向左移动鼠标 , 点击“历史记录”按钮 , 点击左侧“清除浏览数据”按钮 , 点击清除 。
谷歌浏览器怎么把视频缓存到本地首先在谷歌浏览器找一段视频 , 然后保存在桌面 , 反回桌面就可以看到了
推荐阅读
- 除法算式怎么列
- excel怎么批量计算,Excel表格怎么才能批量插行或列
- adobxd怎么查看画布大小,Ai应该咋才可以查看画布大小
- 发微博怎么不加水印,怎么样才能发表微博内容
- 丰巢快递柜怎么收费,快递柜丰巢收费标准
- 微信验证消息应该如何才可以看全
- 可歌可泣的意思和鲜为人知的意思
- k53路公交车路线 - 215路公交车路线
- 键盘上顿号怎么打出来,电脑上顿号应该如何才能打出来


