请点击输入图片描述
12
滤镜>>纹理>>拼缀图
请点击输入图片描述
ps怎么制作毛玻璃效果1:打开要制作的图片
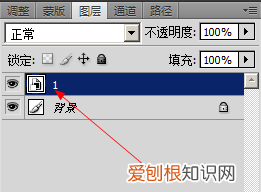
文章插图
2:
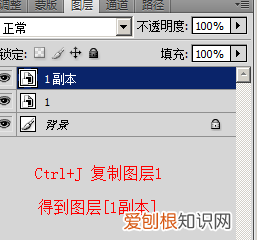
文章插图
3:
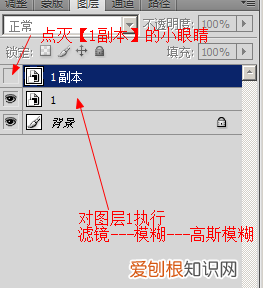
文章插图
【ps怎么做玻璃效果,PS毛玻璃效果要咋做】4:
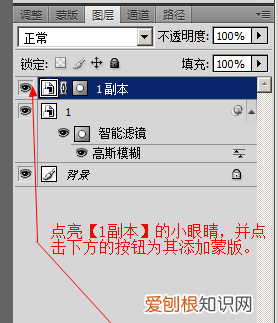
文章插图
5:
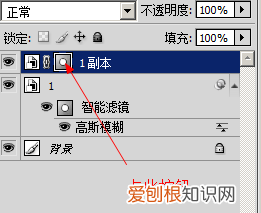
文章插图
6:
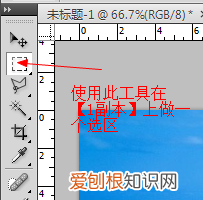
文章插图
7“
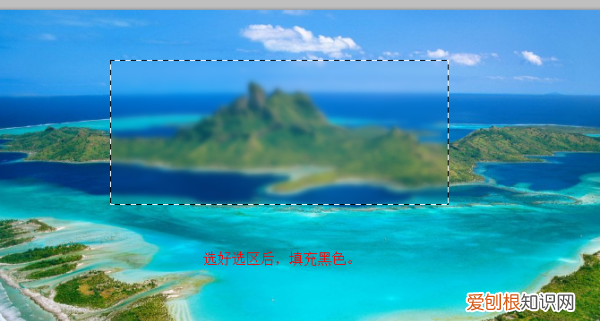
文章插图
8;
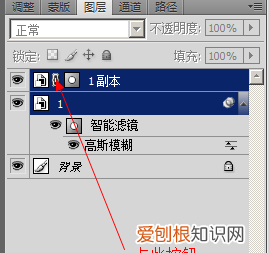
文章插图
9:
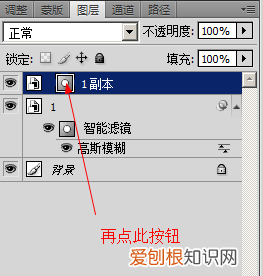
文章插图
10:
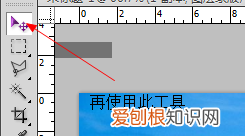
文章插图
11:
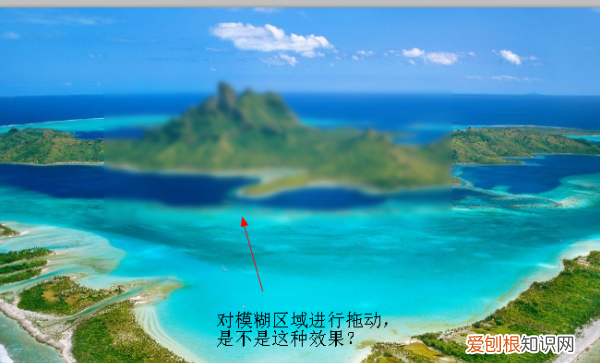
文章插图
ps中如何做成玻璃的效果1、导入一张素材,并创建一个新图层 。
2、SHIFT+U切换选择:圆角矩形工具 。
3、在工具栏选择:填充像素 。
4、画出一个圆角矩形,并降低图层的填充至::35% 。
5、调整图层样式的:投影,主要是不透明度 。
6、继续为图层添加:描边效果,颜色为白色,并调整不透明度 。
7、目前完成的简单的玻璃效果 。
8、继续添加玻璃的反光效果,创建一个新图层,并命名为::玻璃反光 。
9、使用钢笔工具大概勾勒出反光区域 。
10、ctrl+enter::路径转选区 。
11、ctrl+shift+i::发转选区 。
12、为选区填充前景色 alt+delete 。
13、变换选区形状,使其和玻璃效果的图层贴合 。
14、调整其不透明度至::20% 。
15、最终,一个简单的带有反光质感的透明玻璃效果就做好了 。
以上就是关于ps怎么做玻璃效果,PS毛玻璃效果要咋做的全部内容,以及PS毛玻璃效果要咋做的相关内容,希望能够帮到您 。
推荐阅读
- 电脑应该怎样才能下微信,苹果连接电脑后怎么下载微信
- ps要怎样才可以加水印,怎样在PS中批量的加标志水印
- 苏州白鲢多少钱一斤
- 柿子皮泡水浇花行,柿子泡水里几天能吃
- 五柳先生是谁,陶渊明号五柳先生
- 华为扰码是什么,手机扰码是什么
- 百香果如何播种,怎样种植百香果的正确方法和时间
- 南萧北陈是什么朝代,南萧北陈是哪个朝代
- PS可以咋拉参考线,ps标尺怎么拉出参考线


