ps该咋画曲线
本文章演示机型:戴尔-成就3690 , 适用系统:windows10 , 软件版本:Photoshop 2021;
打开【ps】 , 点击ps主页左侧的【新建】 , 在弹出的新建小窗口中 , 设置好【宽度】、【高度】和【分辨率】等参数 , 点击右下角的【创建】 , 方法一、右击左侧的工具栏中【钢笔工具】 , 在弹出的选项框中 , 选中【自由钢笔工具】选项 , 接着在背景图层上进行绘制即可;
方法二、选择左侧工具栏中的【钢笔工具】 , 首先先在背景图层中任意点击一处 , 【新建工作路径】 , 接着再新建锚点 , 不过在新建锚点时 , 按住鼠标不要松开 , 将直接拖成曲线 , 按住【alt】键 , 鼠标点击新建路径的节点即可 , 来回操作即可绘制一条曲线;
本期文章就到这里 , 感谢阅读 。
ps曲线怎么画ps曲线画法如下:
1、打开Photoshop , 创建画布并选择钢笔工具 , 确保选择“路径” 。
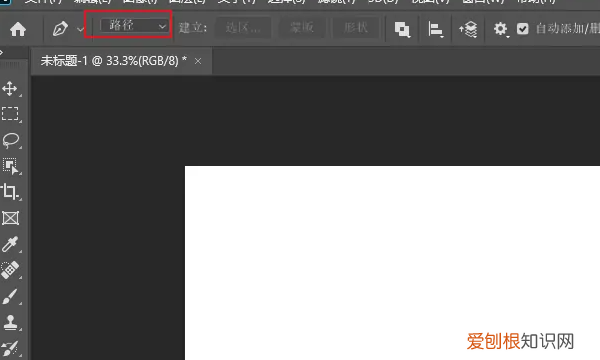
文章插图
2、在画布点击起始点 , 然后点击端点 。将鼠标放到线条的任意位置拖动锚点 , 形成弯曲路径 。
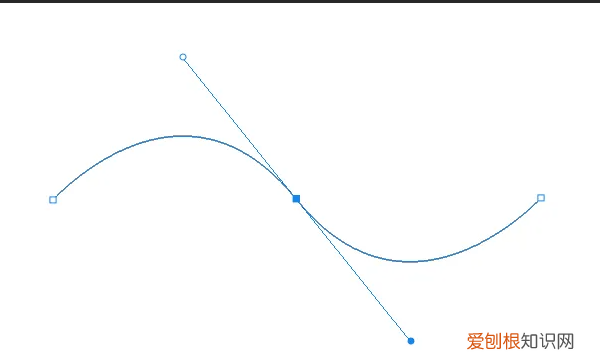
文章插图
3、右键点击画布选择“描边路径” 。然后选择铅笔工具 , 点击确定 。
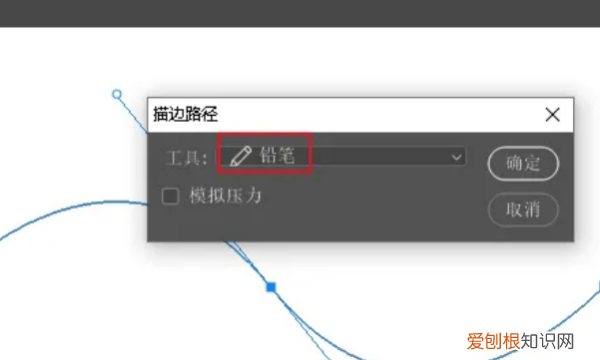
文章插图
4、右键点击画布 , 选择“删除路径” , 曲线就完成了!
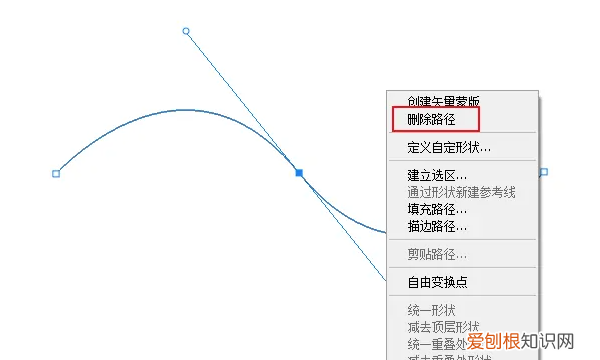
文章插图
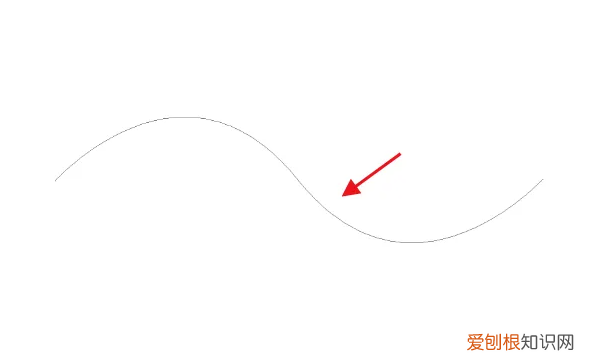
文章插图
曲线简介
曲线 , 是Photoshop工具 , 在“曲线”调整中 , 可以调整图像的整个色调范围内的点 。最初 , 图像的色调在图形上表现为一条直的对角线 。在调整RGB图像时 , 图形右上角区域代表高光 , 左下角区域代表阴影 。图形的水平轴表示输入色阶(初始图像值) 。
垂直轴表示输出色阶(调整后的新值) 。在向线条添加控制点并移动它们时 , 曲线的形状会发生更改 , 反映出图像调整 。曲线中较陡的部分表示对比度较高的区域;曲线中较平的部分表示对比度较低的区域 。
ps钢笔工具怎么画曲线描边ps中的钢笔工具 , 在直接点击时画出来的是直直的线段 。只有当点击时按住鼠标左键向旁边拉出调节点 , 才能画出曲线 。
ps钢笔工具画曲线方法
选择钢笔工具 , 鼠标左键点击 , 按住向旁边拉出调节点 , 这时的线段就是曲线 。
按“Ctrl+鼠标左键”可以移动锚点或移动调节点 , “方向键”可以对锚点位置进行微调 。
当锚点断点之后 , 可以按住“Alt+鼠标左键”在顶点处拉出一条调节点 , 就可以断点续接了 。
ps如何画曲线PS可以通过钢笔工具画出曲线 , 快捷键为P 。
1、用电脑里的PS软件创建新画布 。
2、点击选择左侧工具栏的钢笔工具 。
3、长按鼠标左键画出想要的曲线弧度 。
4、点击右下角路径选项 。
5、点击用画笔描边路径即可 。
ps钢笔工具怎么画曲线描边操作步骤/方法
1.打开PS并新建一个画布 , 按快捷键P使用钢笔工具 。
推荐阅读
- 造梦西游4单身汪4级属性,造梦西游4单身汪几级更划算
- 姜可是什么,姜和梨能一起煮着喝
- 股票开市时间到几点,股票几点开市和收市藿香正气水的功效
- 怎么交话费,电信怎么交话费
- 家里养什么植物驱蚊虫,适合在室内养殖的驱蚊植物有哪些
- ie浏览器在笔记本电脑哪里,IE浏览器如何使用摄像头怎么办
- 苹果手机静音怎么调,苹果手机怎么调静音模式
- 怎么删抖音喜欢的内容,抖音上喜欢的作品怎么才能删除
- 早饭吃什么最好,坐月子能吃什么早餐好月子期间吃什么早餐营养呢


