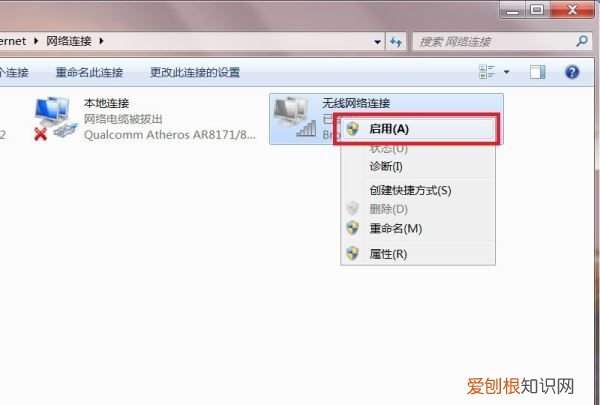
文章插图
路由器wifi密码忘了怎么办1、连接好路由器之后,就是在浏览器的地址栏中输入图片中的这个路由器设置网址,然后再按回车键进入 。
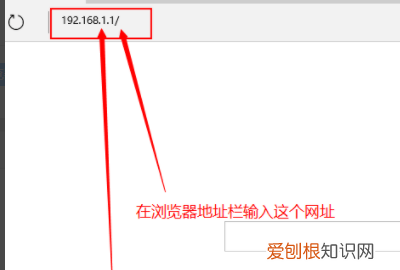
文章插图
2、如图所示,按完回车键以后就会出现这样的红色界面,输入你的路由器登录密码,再点击下小箭头就可以了,路由器的登录密码在路由器上面,仔细查看就可以了 。
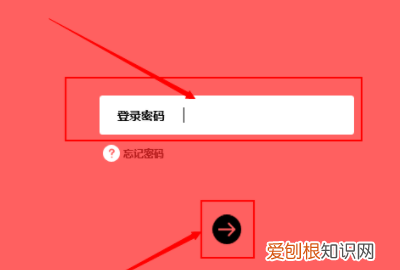
文章插图
3、进入路由器设置界面之后,点击左边的“无线设置”,操作如图所示 。
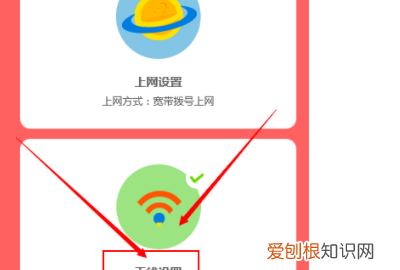
文章插图
4、接着,在页面的右边就会切换到相应的无线设置选项,如图所示,在其中输入名字和密码,wifi就设置好了,当然了,这个名字和密码都是根据自己的喜好来设置的 。
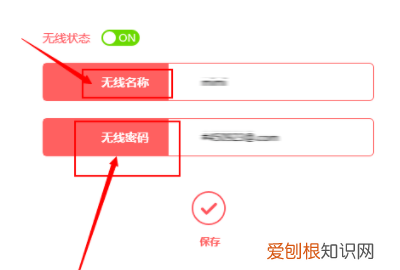
文章插图
5、设置完名字和密码之后,点击上面的“无线状态”,使它处于开启状态,如图所示 。接着再点击下边的保存按钮 。
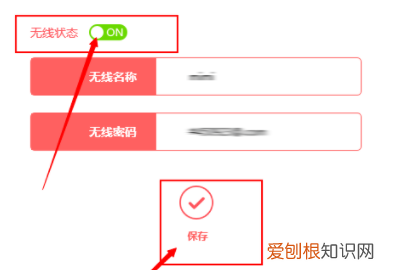
文章插图
电脑已关闭无线功能怎么开启win7方法如下
1、首先打开电脑,点击左下角的开始,点击设置,如图所示 。
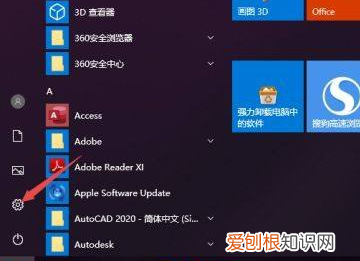
文章插图
2、然后在打开的设置窗口中,点击网络和Internet,如图所示 。

文章插图
3、接着在打开的窗口中,点击WLAN,如图所示 。
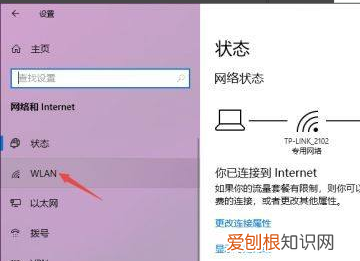
文章插图
4、然后将WLAN的开关向右滑动;如图所示 。
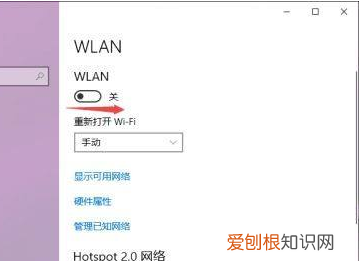
文章插图
5、最后滑动完成后如图所示,这样就打开了无线功能了,如图所示就完成了 。
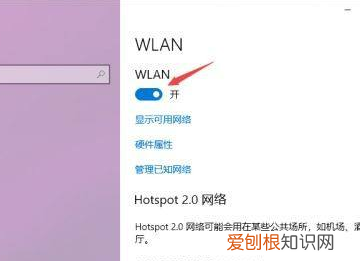
文章插图
物理按键启动:
1、一般笔记本无线网络开关都在键盘上,配合FN功能键可以打开,具体到ThinkPad T42,应该是FN+F5 。
2、另外有一些老牌笔记本电脑的物理启动按键是一个推动按钮,一般在笔记本侧面,推动按钮到ON,则表示无线启动成功 。
以上就是关于已关闭无线功能该咋开启,手提电脑连接不上wifi怎么办的全部内容,以及已关闭无线功能该咋开启的相关内容,希望能够帮到您 。
推荐阅读
- 安丘市有多少镇和村 安丘市岞山镇
- 48支羊毛和26支羊毛的区别,真丝羊绒和纯羊绒有什么区别
- 怎么在家里装wifi,家用wifi怎么安装便宜
- 电脑的乘号长什么样,电脑乘号应该怎么才能打
- 电脑该咋共存两个窗口
- 涤纶是雪纺吗,乙纶维纶涤纶混合可以组成雪纺
- PS要咋打圈内环形文字,ps怎么绕着圆的内圈打字
- 电磁波在无线通信中的应用
- 做鹅汤配什么香料,煲鹅汤需要什么材料


