
文章插图
4、描边后,再次右击,选择【建立工作路径】 。

文章插图
5、在弹出的界面里选择容差填0.5 。

文章插图
6、着选择文字工具,在圆圈上点击,即可输入文字 。

文章插图
7、如果想要文字在圆圈内,按Ctrl+T自由变换,等比例缩小一点即可
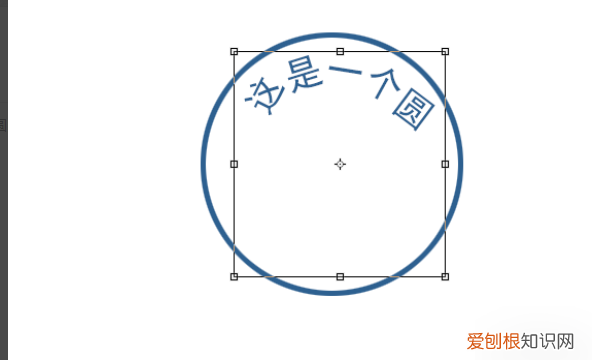
文章插图
ps如何打圈内环形文字翻过来1.先打开Photoshop软件,然后新建一个PS文件,再在左侧的工具栏里面,点击椭圆形工具,看下图箭头所指处 。

文章插图
2.
点击椭圆形工具后,按着shift键不放,再按着鼠标左键,这样就能在画布上拉出一个标准的正圆 。

文章插图
3.再在再在PS左侧的工具栏上点击文字工具,然后移动鼠标对准这个正圆的边线上,这时就会变成一个带有曲线的光标状图标 。
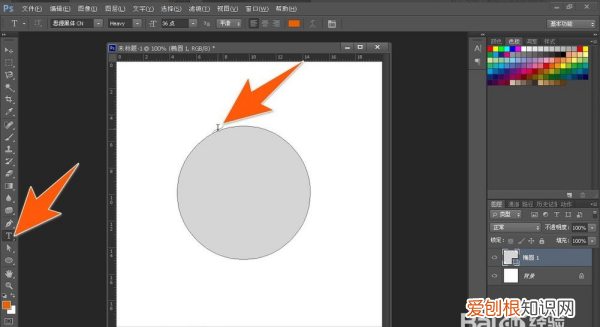
文章插图
4.变成有曲线的图标后,然后点击一下,现在就可以开始输入文字了,这时输入的文字就会自动环绕圆形进行排列 。

文章插图
5.当把要环绕圆形的文字都输入完成后,就可以拖动那个圆形图层到右下角的垃圾桶,把中间的圆形先删了 。

文章插图
6.这样就得到了一个纯圆形排列的文字了,如果要调整环绕圆形文字的间距,那么可以点击上面的字符面板,然后点击箭头2所指处,在里面选择需要的间距即可 。
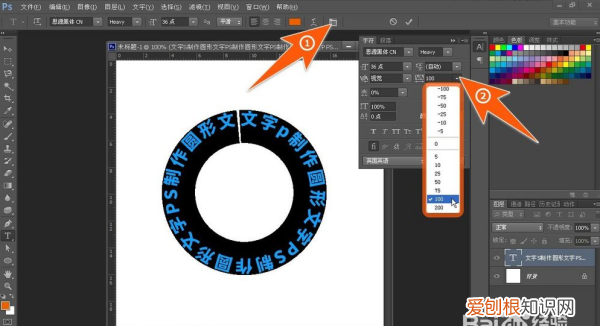
文章插图
7.如果要改变环绕圆形文字的起始位置,那么先点击PS工具栏上的选择工具,再将鼠标移到右边的起始文字处,待其变成有向右的箭头时,向右拉动,即可改变圆形环绕文字的起始位置 。

文章插图
8.如果想让文字在内环的话,在鼠标放到文字上出现箭头的时候,拖动向圆圈内侧,即可让文字在圆内侧

文章插图
【PS要咋打圈内环形文字,ps怎么绕着圆的内圈打字】以上就是关于PS要咋打圈内环形文字,ps怎么绕着圆的内圈打字的全部内容,以及PS要咋打圈内环形文字的相关内容,希望能够帮到您 。
推荐阅读
- 涤纶是雪纺吗,乙纶维纶涤纶混合可以组成雪纺
- 电磁波在无线通信中的应用
- 做鹅汤配什么香料,煲鹅汤需要什么材料
- 电脑添加应用图标操作方法,怎么在电脑桌面添加软件快捷方式
- 怎么把电脑声音调大,怎样把电脑声音调大200%
- 拼多多在哪里删除好友,拼多多怎么样才能删除好友
- 三千鸦杀吻戏分别在第几集
- 小米6开发者选项在哪里,小米开发者选项怎么关闭miui优化
- ios14浏览器翻译怎么用,ios14有没有自带手写输入


