WPS字体咋安装
本文章演示机型:华硕天选2,适用系统:Windows10 专业版,软件版本:WPS Office 2021;
打开wps软件,新建一个空白文档,在上方工具栏中点击【开始】,点击字体选项右边的小三角,下拉找到【更多办公字体】,点击后会弹出字体库窗口,在字体库中选择需要的字体后点击【立即使用】,等待下载完毕即可;
或者打开电脑c盘,找到【Windows】-【Fonts】文件夹并打开,手动将字体文件移动进去即可;
本期文章就到这里,感谢阅读 。
wpsoffice怎么添加字体以WPS2019版本为例
总共有以下两种方法添加自定义所需字体 。
第一种方法:云字体下载
第①步:下拉字体菜单栏-->查看更多云字体
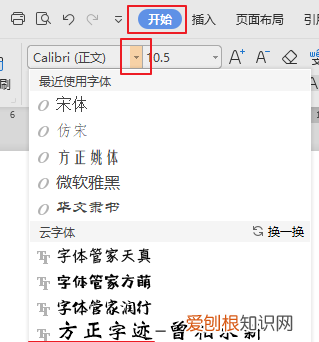
文章插图
第②步:下载安装您需要的字体

文章插图
第二种方法:手动安装
自行在网络上下载好自己所需的字体,手动进行安装,WIN7的字体安装路径:C:\Windows\Fonts,安装完成后重启WPS即可使用新安装的字体 。
电脑wps怎么安装字体如下:
工具/原料:OnePlus7 pro、Android11、金山wps8.7.0 。
1、首先打开wps软件,然后点击右下角的“+” 。

文章插图
2、然后点击菜单的“新建文档” 。
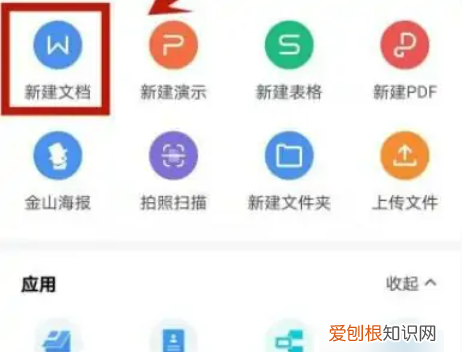
文章插图
3、在点击左侧的“新建空白” 。

文章插图
4、之后去点击键盘里面的“小键盘” 。

文章插图
5、最后就可以选择自己需要的字体来进行使用了 。
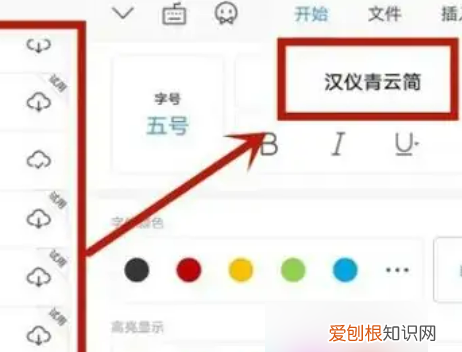
文章插图
怎么在wps里面添加字体一、首先,将要添加到WPS中的字体文件压缩文件下载到电脑上 。
二、然后,在磁盘中找到“C:/Windows/fonts”文件夹的位置 。
三、然后,将要导入的字体包全部解压到“fonts”这个文件夹中 。
四、然后,在电脑上打开wps word程序 。
五、然后,在wps word程序点击字体选择 。
六、最后,就可以找到刚刚添加的新字体,wps的word添加字体完成 。问题解决 。
手机wps字体库怎么添加wps字体库的添加方法如下:
工具:联想笔记本电脑e460、Windows10系统、wps11.1.0 。
1、在“WPS”中,随意新建一个空白文档 。
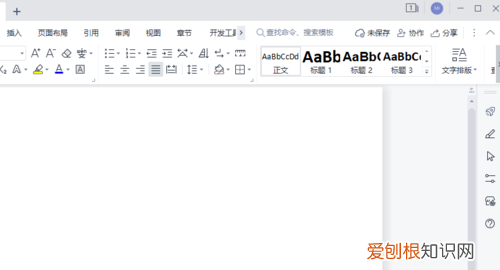
文章插图
2、打开文档,在工具栏中找到“字体” 。
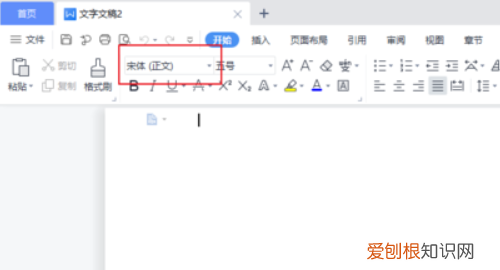
文章插图
3、点开“字体”,找到下方的“发现更多字体” 。
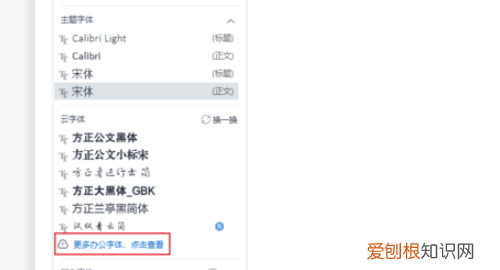
文章插图
4、进入云字体库,寻找喜欢的字体,在这里注意下,一些字体是需要会员才能下载的 。

文章插图
5、找到喜欢的字体,并下载,下载安装完成后,就能使用了 。

文章插图
【WPS字体咋安装,wpsoffice怎么添加字体】以上就是关于WPS字体咋安装,wpsoffice怎么添加字体的全部内容,以及WPS字体咋安装的相关内容,希望能够帮到您 。
推荐阅读
- 星际战甲大嘴怎么吃战甲
- 缘机仙子怎么死的,左手指月是怎么创作的
- 空心字体要咋设置,AD如何设计空心字体
- 待重头收拾旧山河的句子,创造与魔法旧日钢碎用什么烧
- 曹格11岁女儿grace近照曝光
- cdr描边怎样进行操作,cdr怎么给文字加描边没有快捷键
- ¥在电脑上怎么打,人民币符号电脑上要咋打
- 雷神需要多少刀镡,雷神加专武需要多少个名刀
- ps里面没有色轮,PS色环该咋调出来


