ps咋提取线稿
本文章演示机型:戴尔-成就5890,适用系统:windows10家庭版,软件版本:Photoshop 2021;
在PS中打开要提取线稿的图片,使用Ctrl+【J】快捷键将背景复制一层,再按快捷键Ctrl、Shift和【U】,将复制出来的图层去色,Ctrl+【J】再将去色后的图层复制一层,然后按Ctrl和【I】,将最上层的图层反相,并修改其混合模式为【颜色减淡】,此时图片内容很多都看不到了;
不要着急,我们继续调整,选择最上层的图层,找到【滤镜】-【其他】-【最小值】,进入最小值设置界面后,修改半径的数值,修改的同时可以查看预览的效果,设置好以后,点击右上角的【确定】,最后Ctrl+【L】打开色阶,对输出色阶进行调整即可;
本期文章就到这里了,感谢阅读 。
ps怎么提取线稿品牌型号:联想GeekPro2020
系统:win10190964位企业版
软件版本:AdobePhotoshopcs6
部分用户可能电脑型号不一样,但系统版本一致都适合该方法 。
ps怎么提取线稿下面就给大家分享ps提取线稿的方法
将素材变为素描效果即可 。
1、打开ps,导入素材,ctrl+J复制图层
2、ctrl+shift+U进行去色,ctrl+J再复制去色的图层
3、ctrl+I进行反相,混合模式改为颜色减淡
4、点击滤镜,其他,最小值,将数值调整到合适的数值,确定
【ps咋提取线稿,ps怎么提取线稿】5、最后可以ctrl+L打开色阶,进行细节调整,确定即可
ps如何提取清晰的线稿加粗1、将需要提取线稿的图片托入ps中 。

文章插图
2、复制图层,对图层进行ctrl+shift+u去色 。

文章插图
3、再将图层复制一层,ctrl+i反向 。
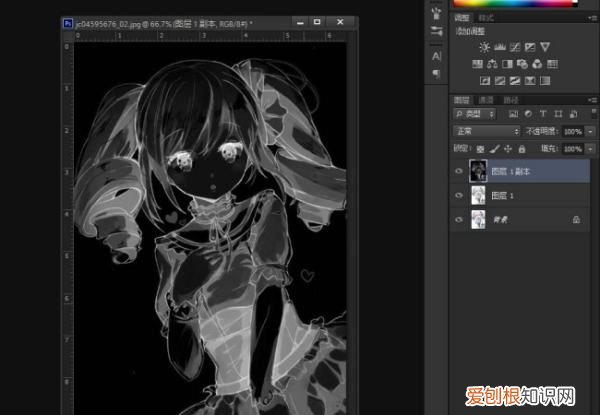
文章插图
4、将红色方框所选的位置改为线性减淡 。
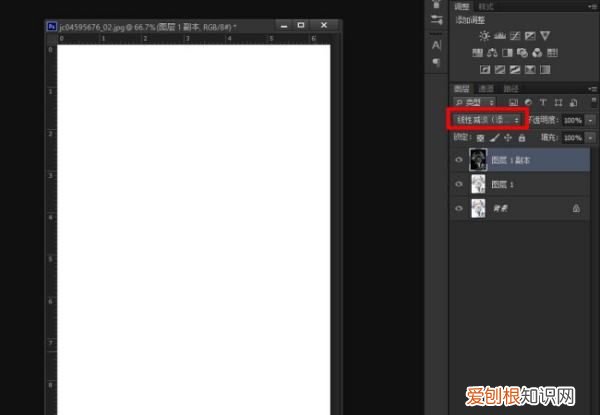
文章插图
5、点击滤镜再点击其他再点击最小值 。
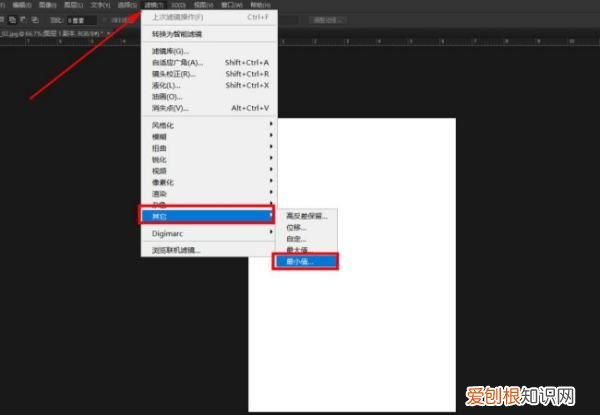
文章插图
6、在弹出来的页面中设置半径,半径设置为两个像素左右 。点击确定 。
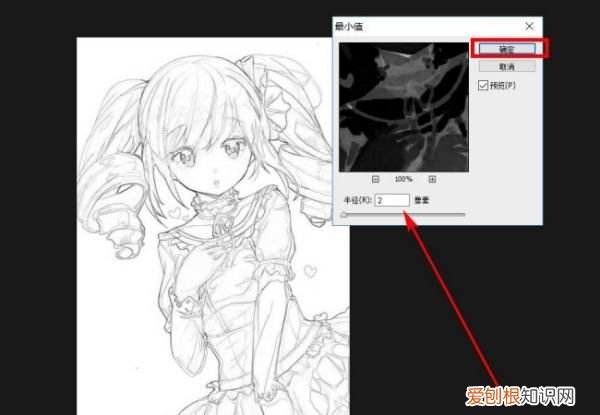
文章插图
7、下图为提取出来的线稿 。

文章插图
ps如何描线稿如何快速的用ps提出线稿呢,如果不知道话,就一起来看看嘛,以下是操作的具体步骤 。
工具/原料Photoshop1首先按住control+shift+u去色,按住Ctrl+J复制,Ctrl+I反相 。
2混合模式选颜色减淡 。然后点击上方工具栏中的滤镜 。
3在下拉菜单中找到其他,点击最小值,半径控制在两个像素左右即可,效果完成 。
ps提取线稿ps提取线稿的方法如下:
工具/原料:惠普爱夜精灵,windows10系统,photoshop2020 。
1、打开素材,Ctrl+J先复制一层,然后使用快捷键Ctrl+Shift+U,进行去色的处理 。

文章插图
2、将去色层Ctrl+J再复制一层,并使用快捷键Ctrl+I,进行一个颜色的反相处理 。

文章插图
3、将反相层混合模式改为颜色减淡 。

文章插图
4、执行滤镜最小值 。

推荐阅读
- 母亲节给妈妈做点什么
- 高考有哪些艺术类
- 比心心是什么意思,男生给女生发比心意味着啥
- 竹茹是什么东西,什么竹子是平凡的
- 苹果手机怎么信任软件,苹果怎么信任开发者设置在哪里
- 桑蚕丝衣服洗后发白怎么补救
- 《原神》角色培养优先度推荐,原神2022平民角色培养规划
- 橘白猫是什么杂交,橘白长毛猫是什么品种
- Excel如何设置只读,Excel只读模式咋取消


