ps上该咋压缩图片大小20k
本文章演示机型:戴尔-成就3690,适用系统:windows10,软件版本:Photoshop 2021;
打开一张要修改的图片,进入到ps界面后,首先点击上方的【图像】选项,在下拉菜单中,选择【图像大小】选项,快捷键为【Alt+Ctrl+I】,可以看到此图片的大小为,点击右上角的【叉】关闭图像大小的小窗口,然后选择左上角的【文件】选项;
在下方出现的选项框中点击【导出】,选中右侧菜单栏中的【存储为Web所用格式】,在弹出的小窗口中,点击预设右侧的【优化菜单】图标,在弹出的小窗口中选择【优化文件大小】,在优化文件大小下方所需文件大小输入为【20k】,点击小窗口右上角的【确定】,接着选择下方的【存储】,选择将图片存储的位置,点击右侧的【保存】即可;
本期文章就到这里,感谢阅读 。
ps缩小了比例失调了怎么办1、首先点击PS里面的文件,选中存储为web所用格式 。
2、在弹出来的窗口界面上,点击选择需要保存的图片格式,在右上角点击“优化菜单”的按钮;
3、接着在展开的列表选项里点击“优化文件大小” 。
4、在“所需文件大小”里输入特定的数值,点击“确定”;
如何用ps将一寸照片改为2寸一寸相片尺寸是2.5CMX3.5CM 。
1、首先,打开PS导入一张素材图片 。
【ps上该咋压缩大小20k,ps缩小了比例失调了怎么办】2、然后选择左边工具栏的裁剪工具,再选择上方的属性,选择比例下拉的宽×高×分辨率 。
3、在框里输入数值2.5宽厘米,3.5厘米,点击回车确定
4、然后将图片导出,选择存储为WEB的格式 。
5、假如存储的图片发现已经超过了20K,
6、就在图片格式JPEG的下方,选择中的压缩品质
7、这样就会发现图片已经是小于20K的了,点击保存即可 。
用ps如何压缩图片在30kb以下1、把照片导入到【PS】中,在顶部点击【图像】-【图像大小】 。
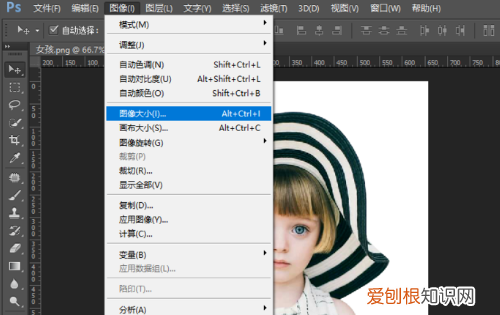
文章插图
2、直接修改【图像大小】中的宽度和高度,然后点击【确定】即可 。
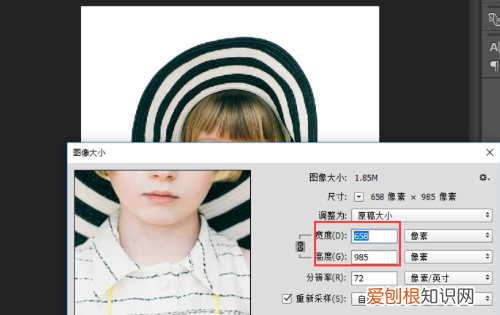
文章插图
3、修改完成后点击【文件】-【导出】-【存储为web所用格式】 。
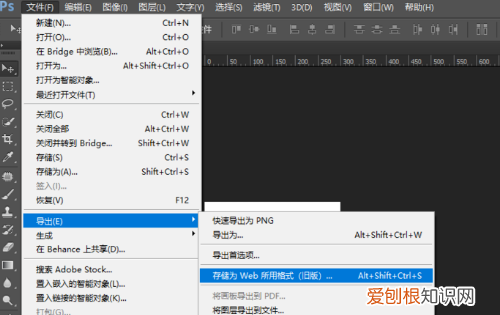
文章插图
4、如果把图片格式设置为【JPEG】,默认质量是【最佳】,在左下角可以看到保存后的图片大小是【79.57K】 。
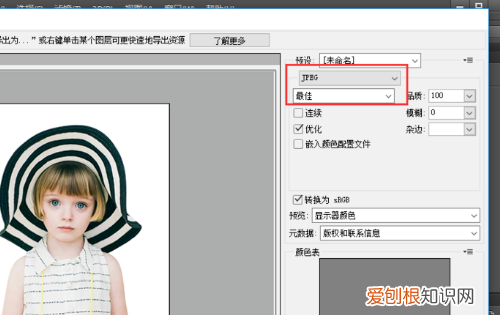
文章插图
5、这是把【图片质量】改成【中】,可以看到左下角的大小变成了【16.63K】,然后点击【存储】 。
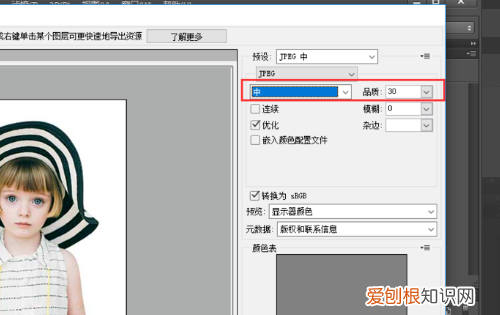
文章插图
6、设置下图片保存的位置后,点击【保存】 。
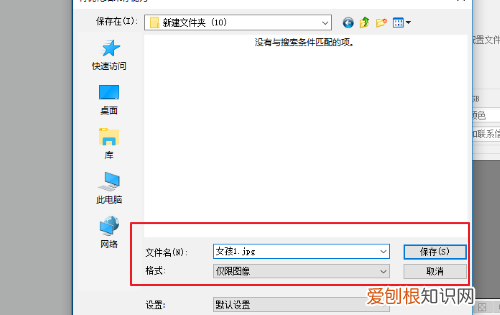
文章插图
7、从电脑中找到新保存的照片,可以看到图像大小以及调整低于【20K】了 。
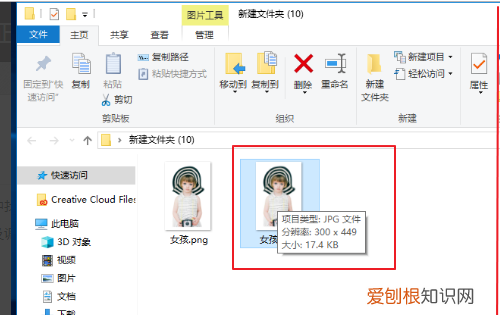
文章插图
ps如何将照片调整为二寸1、打开Photoshop,然后新建一个2寸照片大小的画布 。
2、新建2寸照片大小画布后,直接把照片拖进来,然后调整大小位置 。
3、调整好位置大小后,按导出Web所用格式快捷键Ctrl+Shift+Alt+S,进入存储为web所用格式页面 。
4、进入存储为web所用格式页面后,把图片格式设置为JPEG,然后点击优化菜单中的优化文件大小 。
5、计入优化文件大小后,直接输入下于20K的尺寸,然后点击确定 。
推荐阅读
- 苹果手机该怎么样才能下抖音,苹果手机怎么搜索别人的抖音
- 该怎样才可以发表微博,怎么在同城中看到自己发的微博
- 玩吧该咋进行关注房间,玩吧怎么创建房间让别人进来
- 家里进水蚁怎么办,家里进水蚁了怎么办
- 脚注上的横线该咋加,word2019脚注横线怎么加
- excel咋算标准差,excel怎么算标准偏差
- 酷狗音乐应该怎么样才可以定时关闭
- 可以咋进行查看手机型号,怎样知道自己的手机是什么型号vivo
- 拼多多好友应该如何才能删除


