如何快速去除重复值
在Excel表格里里面有重复的数据 , 我们怎样快速去除重复的数据呢?下面是具体的操作步骤 。
打开Excel表格 , 点击菜单栏的数据 , 选择筛选选项的高级 。
在弹出来的对话框里 , 勾选将筛选结果复制到其他位置 , 然后选择复制到的小箭头 , 点击一个空白单元格 。
勾选对话框下方的选择不重复的记录 , 然后再点击确定即可 。
如何快速删除excel中的重复的数据1、以excel2010版本为例 , 如图中的一列数据标红的部分是有重复值 , 要删除 , 首先选中该列数据;
2、然后点击页面上方的“数据” , 在数据菜单栏下找到“删除重复项” , 点击;
3、在弹出的删除重复项设置框里 , 直接点击下方的确定则可;
4、就会出现删除结果的提醒框 , 直接点击下面的确定则可;
5、就会成功的把该列数据的重复值删除 , 这是最快捷的方法了 。
excel怎样全部快捷删除重复值数据1、首先打开excel , 鼠标左键点击选择数据 。
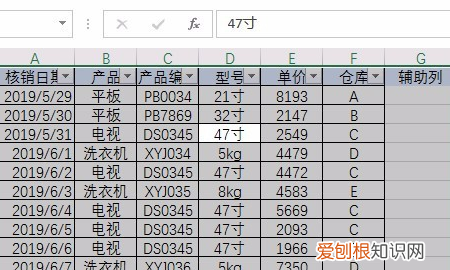
文章插图
2、然后在新的界面里点击选择“方方格子”然后点击“随机重复”按钮 。
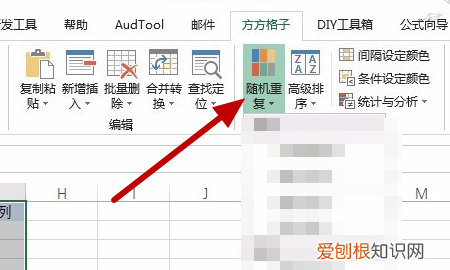
文章插图
3、之后在新的界面里点击选择“删除重复值”按钮 。
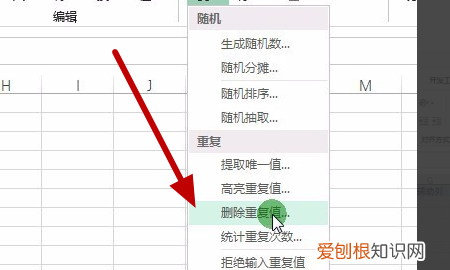
文章插图
【如何快速去除重复值,如何快速删除excel中的重复的数据】4、然后在新的界面里点击选择上方“整行对比”按钮 。
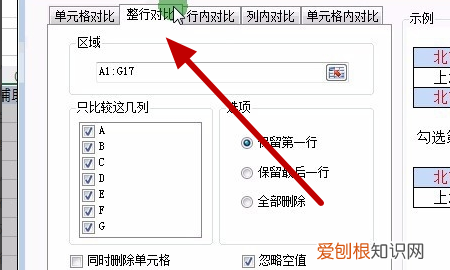
文章插图
5、然后在新的界面里要选择整行对比 , 而对比的列呢 , 我们只留下C列产品编号和G列添加的辅助空白列 , 然后选择全部删除 , 全部删除的不只是删除内容 , 我们还要选择同时删除单元格 , 注意这个时候进行的是整行的删除操作 。在这里呢添加辅助列的原因呢就是因为整行对比的时候呢 , 我们需要至少两列的内容进行合并 , 他才称得上是整行的对比 。
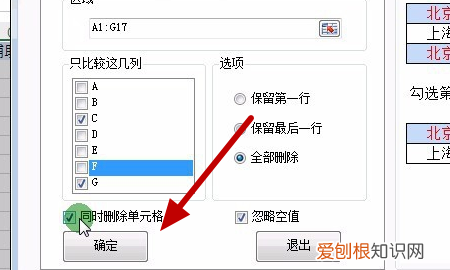
文章插图
6、之后在新的界面里点击选择确定按钮 , 弹出操作完成的界面 , 退出 。
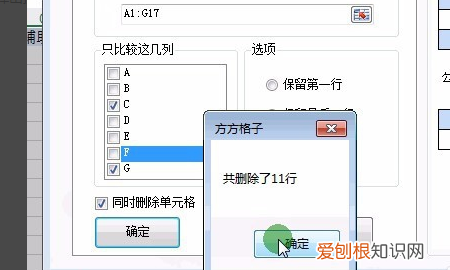
文章插图
7、最后在新的界面里就可以看到我们的删除结果 。
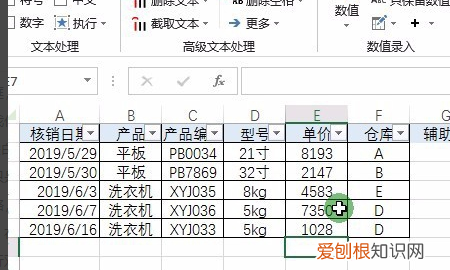
文章插图
excel中如何删除重复项保留一个点击excel中的“数据”工具栏 , 点击“删除重复值”即可 , 详细步骤:
1、打开一篇excel , 如下图:

文章插图
2、选中表格区域 , 如下图:
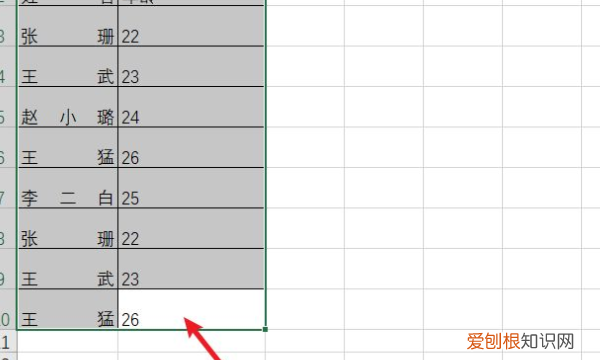
文章插图
3、点击excel中的“数据”工具栏 , 如下图:
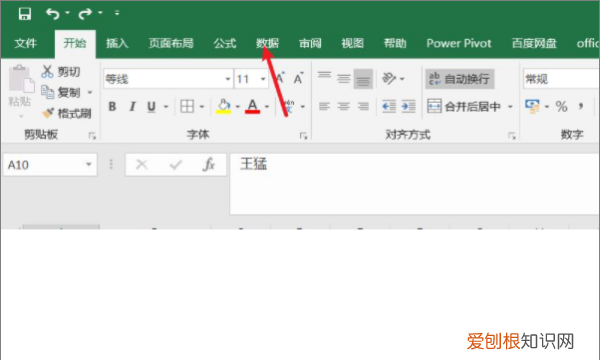
文章插图
4、点击“删除重复值” , 如下图:
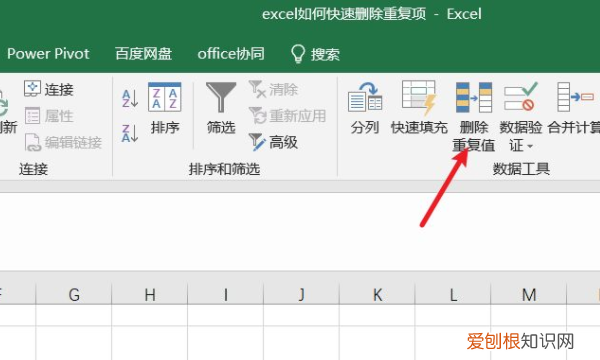
文章插图
5、在弹框中 , 勾选要删除重复值的“姓名”列 , 并确定 , 如下图:
推荐阅读
- 小信封包装的手工制作方法,小学生手工制作大全简单视频教程
- lte怎么开个人热点,如何查看连接手机热点的设备
- 查尔斯为何年轻时没和卡米拉结婚
- 超级精灵手表魔晶冰窟地图在哪
- 苹果4手机怎么安装微信,苹果手机该怎么才能安装微信
- word文档护眼模式怎么样才能打开
- word上该咋显示空格,怎么在word里显示空格符号
- 酷狗音乐该如何才可以加好友,手机酷狗音乐怎么分享作品给好友
- sim卡是什么卡是手机卡,sim卡是什么卡密码是什么


