Word文档应该咋手写签名
本文章演示机型:联想小新Air14,适用系统:Windows10,软件版本:Word 2020;
在一张白纸上写下签名用手机拍下并保存至电脑,接着单击鼠标右键【新建】,在弹出的窗口选择【DOC 文档】,双击进入该文档,点击菜单栏中的【插入】选项卡,单击子菜单栏中的【图片】功能项;
在弹出的窗口中找到保存的手写签名照片,选中右下方的【打开】按钮,照片出现之后,点击【图片工具】下方的【文字环绕】,在下拉窗口中选中【浮于文字上方】,接着根据需要点击方框调节签名大小,最后单击左上角的【保存】,即可完成word手写签名;
本文章就到这里,感谢阅读 。
word怎么手写签名word手写签名的方式如下:
工具/原料:联系R7000p、windows10、word2016 。
1、手写一份签名,通过拍照、扫描方式上传到电脑,然后用电脑自带的画图工具,将图标分辨率调小,建议100*100或者200*200 。
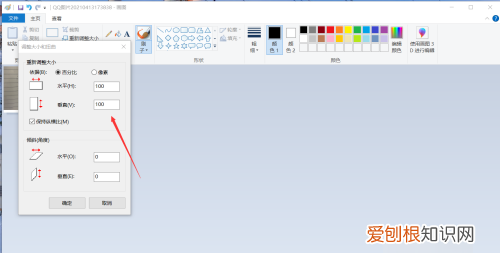
文章插图
2、设置好签名图片后,打开word文档,在工具栏点击插入图片功能 。
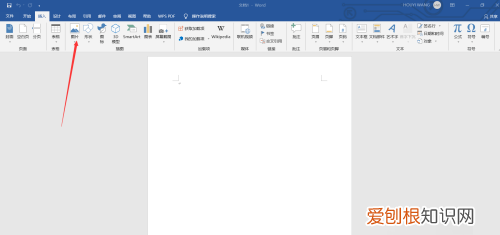
文章插图
3、选中签名图片,插入到文档内 。
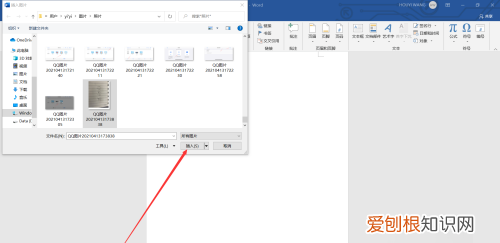
文章插图
4、右键点击图片,打开其他布局选项功能 。
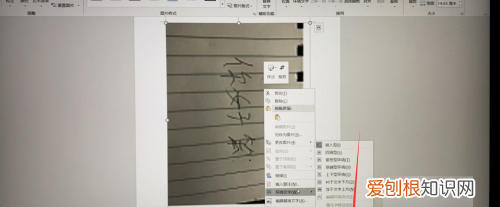
文章插图
5、将图片设置为衬于文字下方 。
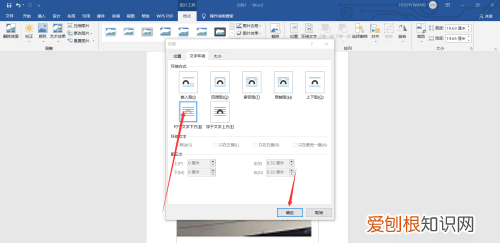
文章插图
6、将图片颜色设置为黑白即可成功插入手写签名 。
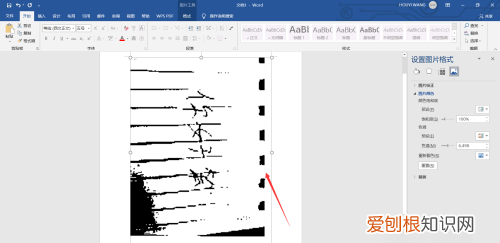
文章插图
word怎么手写签名word手写签名的方法如下:
工具/原料:联想430、Windows7、极速办公2.0.0.2 。
1、提前写好签名并保存为图片,然后打开Word文档,点击菜单栏的插入 。
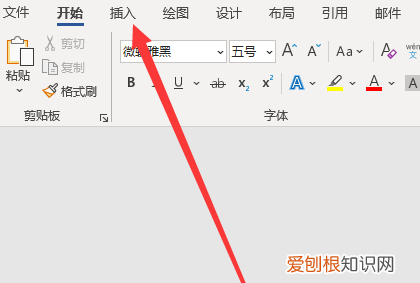
文章插图
2、选择图片,导入提前准备好的签名图片 。

文章插图
3、在图片处右击鼠标并选择图片高级设置 。
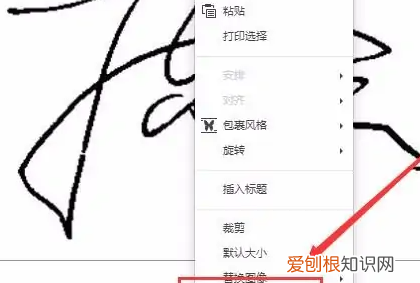
文章插图
4、在文字包装中将图片风格修改为之后(即浮在文字上方),并点击确定 。
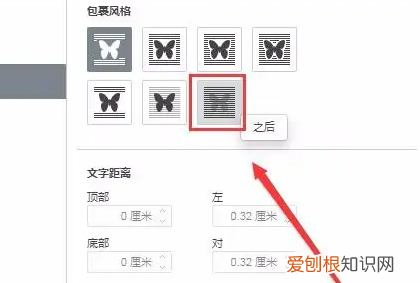
文章插图
5、最后在图片顶点处同时按住shift键等比例缩小图片到合适大小,将图片拖到对应的位置即可 。

文章插图
文档怎么手写签名文档手写签名方法如下:
1.在一张白纸上手写签名,保存在电脑上 。打开word文档,点击菜单栏【插入】中的【图片】 。
2.选中保存好的签名,点击【插入】 。
3.插入后,选中图片,鼠标右击,选择【自动换行】 。
4.选择四周型环绕或者任意你希望放的背景中,可以随意移动图片 。也可以调整大小 。
怎样在word中实现手写签名功能在word中实现手写签名的方法如下(以windows10系统的word2019版为例):
1、打开word文档,点击上方的插入按钮 。
2、随后点击上方的形状按钮 。
3、在随后打开的界面中点击任意曲线 。
4、随后即可在word上使用鼠标拖拽的方法手写自己的签名了 。
【word怎么手写签名,Word文档应该咋手写签名】以上就是关于word怎么手写签名,Word文档应该咋手写签名的全部内容,以及Word文档应该咋手写签名的相关内容,希望能够帮到您 。
推荐阅读
- qq的临时会话应该咋屏蔽
- word上该咋不显示回车符
- cdr要咋的才可以制作镜像,cdr在图形修剪的时候怎么不闭合
- ps上要咋反选,ps里怎么反向选择选区
- 空调上三角循环是什么意思
- 微博该咋进行拉黑,微博怎么拉黑对方禁止评论
- 煤气表怎么看,煤气表针怎么看
- 在电脑上怎么打平方米的字母,电脑平方米符号应该要怎么打m2
- 小学生拼音报有必要订阅吗


