怎么才可以创建密码重置盘
本文章演示机型:戴尔Latitude 9510,适用系统:Windows 10;
首先插好U盘,可以点击电脑左下角的【开始】菜单,找到【控制面板】并点击,也可以直接点击电脑桌面的【控制面板】,点击右边的【用户帐户】选项,进入页面后再次点击【用户帐户】;
在左边的【控制面板主页】中,点击下方的【创建密码重置盘】,在弹出的忘记密码向导框中选择【下一步】,选择U盘路径后点击【下一步】,输入当前帐户密码点击【下一步】,最后按照提示操作即可;
本期文章就到这里,我们下期再见 。
笔记本电脑密码重置盘怎么弄笔记本电脑密码重置盘制作方法如下:
1、准备一个U盘,插入电脑的USB端口,在Windows10桌面,依次点击“开始/Windows系统/控制面板” 。

文章插图
2、进入新窗口中,点击“用户账户” 。
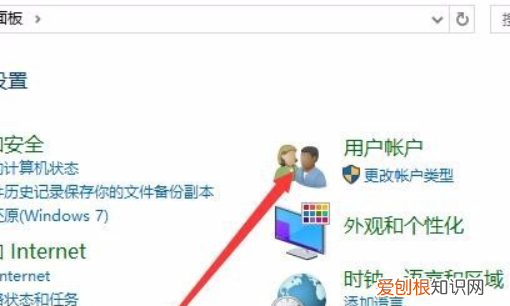
文章插图
3、进入新窗口中,点击左侧边栏的“创建密码重置盘” 。
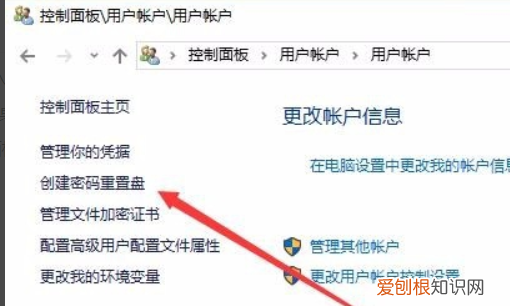
文章插图
4、弹出创建密码重置盘的向导,点击下一步 。
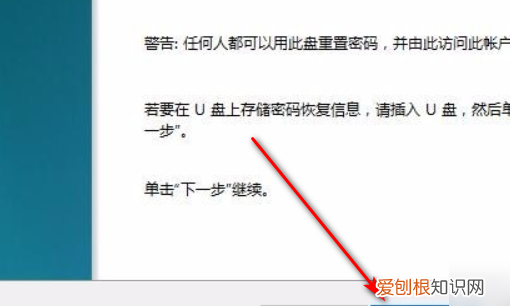
文章插图
5、进入窗口中,选择插入的U盘,点击下一步 。
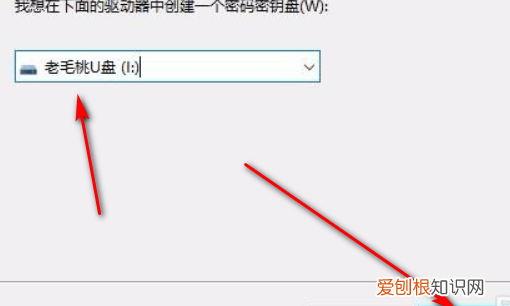
文章插图
6、显示制作过程,到100%,点击下一步 。

文章插图
7、弹出制作完成窗口,点击“完成”即可 。
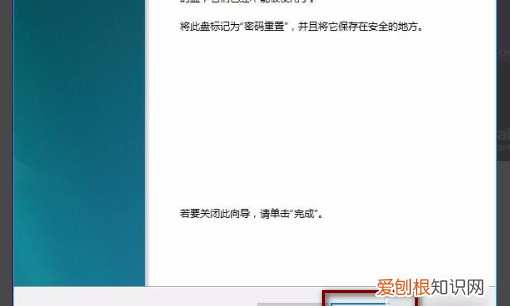
文章插图
怎么创建密码重置盘本视频演示机型:戴尔Latitude9510,适用系统:Windows10;
首先插好U盘,可以点击电脑左下角的【开始】菜单,找到【控制面板】并点击,也可以直接点击电脑桌面的【控制面板】,点击右边的【用户帐户】选项,进入页面后再次点击【用户帐户】;
在左边的【控制面板主页】中,点击下方的【创建密码重置盘】,在弹出的忘记密码向导框中选择【下一步】,选择U盘路径后点击【下一步】,输入当前帐户密码点击【下一步】,最后按照提示操作即可;
本期视频就到这里,我们下期再见 。
用其他电脑设置密码重置盘很多小伙伴不知道u盘设置密码重置盘怎么操作,下面一起来学习吧 。

文章插图
材料/工具
电脑
方法
1/6
点击“Ctrl+Alt+delete” 键,选择“更改密码” 。

文章插图
请点击输入图片描述
2/6
点击“创建密码重设盘” 。
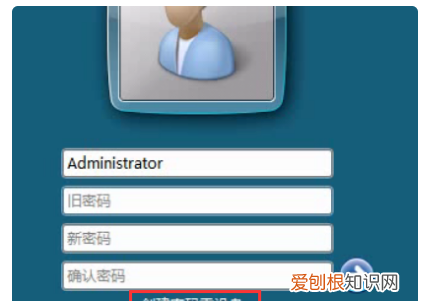
文章插图
请点击输入图片描述
3/6
点击“下一步” 。
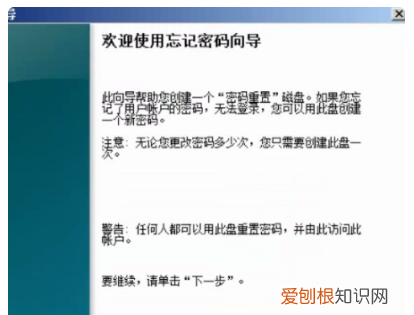
文章插图
请点击输入图片描述
4/6
选择U盘 。
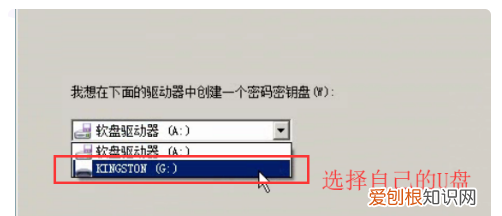
文章插图
【怎么才可以创建密码重置盘,笔记本电脑密码重置盘怎么弄】请点击输入图片描述
5/6
输入密码 。
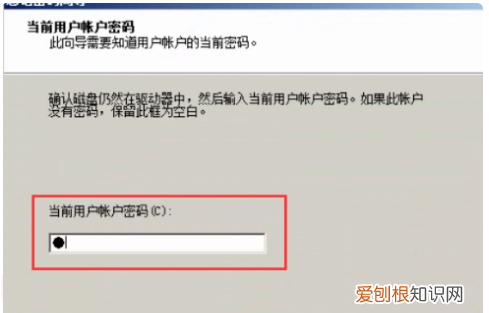
文章插图
请点击输入图片描述
6/6
等待创建完成即可 。
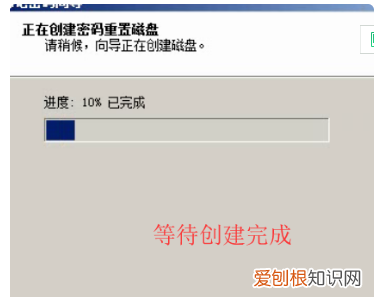
推荐阅读
- 电脑键盘怎么样才可以截屏
- 蓝牙耳机怎么样才能连手机,蓝牙耳机怎么连接手机配对苹果
- 炒白芍的制作方法
- cdr导出要怎样进行操作,cdrx4不能保存和导出怎么解决
- 手机QQ浏览器怎么设置成网页版
- word应该怎么样才能显示空格
- 钉钉怎么横屏,钉钉投屏电视全屏横屏怎么设置
- 沃柑有什么营养价值,沃柑的营业价值有哪些
- 咋加淘宝好友,淘宝好友怎么删除


