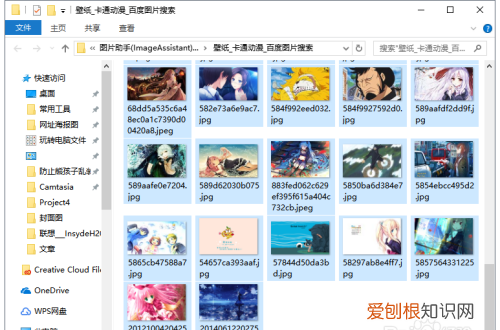
文章插图
请点击输入图片描述
2
2、然后按F2键重命名,我们这组照片是命名为动漫,然后确定就全部按照顺序批量命名了 。

文章插图
请点击输入图片描述
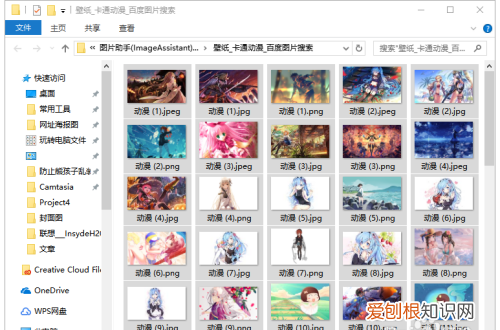
文章插图
请点击输入图片描述
3
方法二:bat批量处理
批量更改文件夹
1、当前目录新建一个文本文档打开输入以下代码
set a=1
setlocal EnableDelayedExpansion
FOR /f "tokens=*" %%i IN ('dir /a:d /b') DO (
set /A a+=1
ren "%%i" "壁纸!a!"
)
注释:可以根据自己需求更改
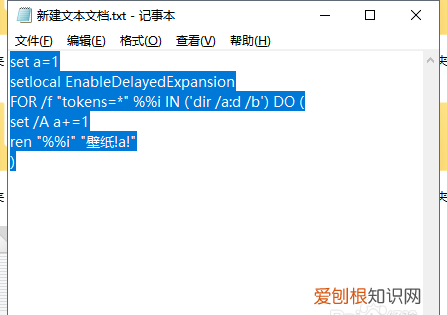
文章插图
请点击输入图片描述
2、把文档改成批量命名.bat,双击打开,或者右击管理员权限打开 。
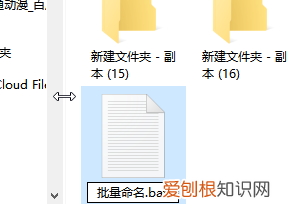
文章插图
请点击输入图片描述
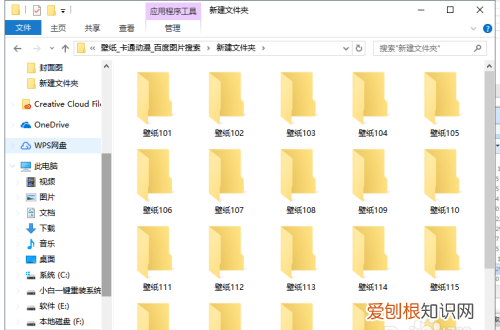
文章插图
请点击输入图片描述
批量更改文件
如果是批量更改文件使用下面代码
@echo off
set a=1
setlocal EnableDelayedExpansion
for %%n in (*.jpg) do (
set /A a+=1
ren "%%n" "动漫!a!.jpg"
)
注意:如果双击bat没有反应,可能是安全软件阻止了,请关闭再尝试 。

文章插图
请点击输入图片描述
方法三:Excel批量更改
第一步:提取文件名
1、鼠标右击点击新建文档
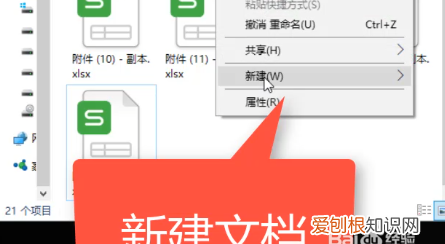
文章插图
请点击输入图片描述
2、打开文档输入DIR*.*/B>文件名列表.CSV 保存关闭,更改文档名称后缀为bat
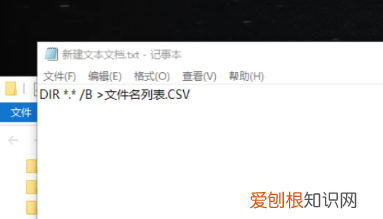
文章插图
请点击输入图片描述
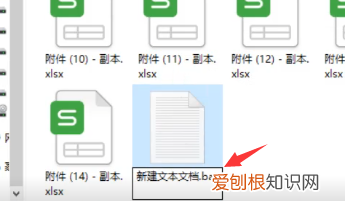
文章插图
请点击输入图片描述
3、双击bat文件然后看到生成“文件名列表.csv”
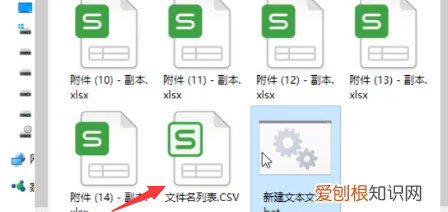
文章插图
请点击输入图片描述
4、双击打开“文件名列表.csv”发现已经全部导入到excel表格了 。
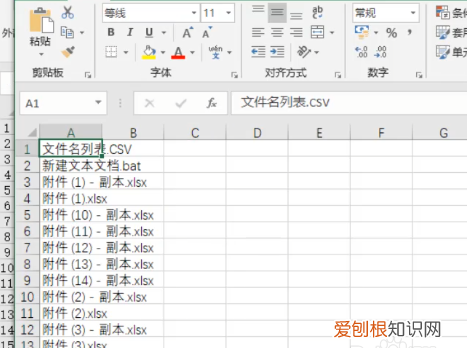
文章插图
【如何更改电脑里的文件名称,电脑如何批量修改文件名后缀】请点击输入图片描述
第二步:批量更改文件名
1、在公式的表格C2中输入="REN "&A2&" "&B2,其中A2为原文件名,B2为新文件名,然后拖动公式应用整列,制作成下面的表格 。

文章插图
请点击输入图片描述
2、复制公式的整理数据,在文件外面新建一个文档,打开文档粘贴复制的内容 。
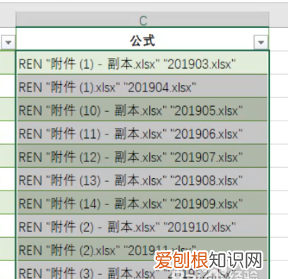
文章插图
请点击输入图片描述
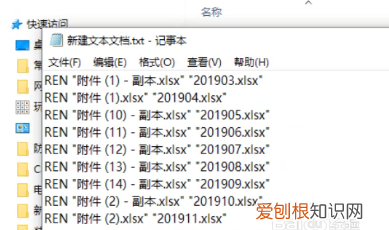
文章插图
请点击输入图片描述
3、然后把文档后缀改成bat,双击打开发现全部文件已经批量修改完成了 。
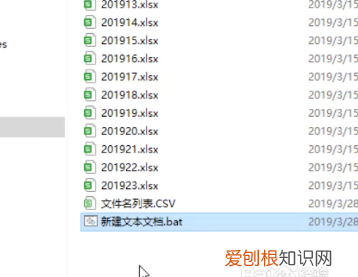
文章插图
请点击输入图片描述
以上就是关于批量更改文件名的2种方式,如果想要更加自定义的命名,小白系统推荐你第三种方法 。
推荐阅读
- 楼上空调外机太响有什么解决方法
- 茴香菜是什么样子的,茴香菜和香菜是一个菜吗
- 要咋查看手机的系统,怎样查看手机生产日期
- 如何去除冰箱异味,去除冰箱异味的方法有哪些
- 苹果怎么开静音,苹果手机如何设置静音模式下不震动
- 苹果手机字体大小怎么才可以设置
- Excel该怎么样才能解除受保护的视图
- 美图秀秀上该咋进行抠图,美图秀秀如何抠图保存到相册
- 微博要咋进行拉黑,拉黑微博好友后会怎样


