ppt咋得插入Excel
本文章演示机型:华硕天选2 , 适用系统:Windows10 专业版 , 软件版本:PowerPoint 2021/Microsoft Excel 2021;
打开要插入excel表格的ppt文件 , 选中要插入的PPT页面
在上方工具栏点击【插入】 , 选择【对象】会弹出【插入对象】的对话框 , 勾选【由文件创建】后点击【浏览】 , 找到要插入的excel文件 , 点击右下角的【确定】 , 最后调整excel的大小、位置即可;
双击插入的文件还可以进行二次编辑 , 或者在【插入对象】对话框中 , 选中要插入文件后 , 勾选【显示为图标】 , 点击【确定】即可插入excel图标;
调整图标大小位置后选中excel文件图标 , 选择【插入】-【动作】 , 勾选【对象动作】并在下拉菜单中选择【打开】 , 这样在ppt播放的时候 , 单击文件图标就能打开文件了;
本期文章就到这里 , 感谢阅读 。
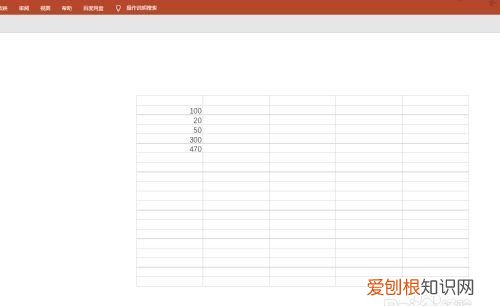
文章插图
在ppt里怎么插入Excel表格工具/原料
powerpoint 2013
方法/步骤1:
我们启动powerpoint
当前窗口是一个空白幻灯片 。现在需要在内容区内插入excel表格 , 并编辑 。
方法/步骤2:
我们点开“插入”选项卡 。
然后 , 再顺序点:表格-excel电子表格
方法/步骤3:
内容区上即显示出一个小小的表格 , powerpoint界面显示了EXCEL一些相关功能 。如下图所示 。
方法/步骤4:
内容区上的表格四周有8个小黑方框 , 这些是控制点 , 我们把鼠标放在方框上 , 鼠标显双向箭头状 。然后点住鼠标左键不放手 , 再拖拉 , 可以把表格拉大 。
表格拉大后 , 就显出一个小型的EXCEL工作表 。
方法/步骤5:
我们可以对此EXCEL表格进行一些操作 。
比如 , 把工作表行高设置大些 。操作方法如同在EXCEL软件那里操作一样 。
方法/步骤6:
现在继续做其它的编辑 , 在表格内输入相关的内容 。
注意的是 , 我们在EXCEL电子表格里每次操作 , 鼠标都不要在电子表格以外内容区的任意位置点击 。直到表格编辑完成为止 。
方法/步骤7:
EXCEL电子表格内容输入完毕后 , 然后 , 鼠标在内容区表格外其它位置点下 。内容区上的EXCEL电子表格即变成如下图所示的样子 。表格四周显示8个白色控制点 。鼠标放在表格上 , 点住不放手 , 可以任意移动表格 。
powerpoint ppt幻灯片如何插入excel电子表格
方法/步骤8:
【ppt咋得插入Excel,在ppt里怎么插入Excel表格】当 , 我们想再次编辑此表格时 , 我们只要用鼠标左键双击此表格 , 即会再次变成EXCEL工作表的样子 , 我们可以再编辑表格内容 。
推荐阅读
- 苹果手机怎么改蓝牙名称,苹果手机蓝牙名称要咋进行修改
- 水印相机如何修改时间,水印相机应该如何才可以改时间
- 火影忍者哈西麻辣是谁
- 水印相机咋修改时间,今日水印相机怎么改时间地点
- 饥荒船漏水怎么修,饥荒海滩修船工具在哪一栏
- cad怎么倒圆角,CAD实体怎么倒圆角
- 如何利用ppt制作动态折线图
- 电脑摄像头在哪开启,电脑可以咋打开摄像头
- π在键盘怎么输入,怎么才可以打出兀来


