希望能帮到题主
如何使用ps的切片工具1、找一张淘宝详情页或一张大图片,将图片置入画布中

文章插图
2、选择工具栏中的“切片”工具
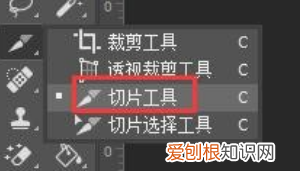
文章插图
3、最上方开始画出区域,在这里将图片裁切为4部分,可以看到上方显示的裁切数字
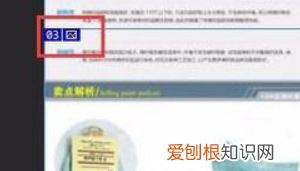
文章插图
4、将图片裁切好后,如果需要修改,选择工具栏中的“切片选择工具”,在需要更改的切片中,可以移动更改尺寸,移至切片周边出现箭头符号时就可以更改尺寸 。
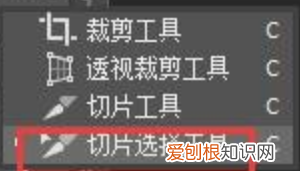
文章插图
5、如果想要去除切片,需要使用“切片选择工具”将需要去除的部分选中,然后del删除 。如果需要全部撤销时,选择“视图”工具,然后在最下方选择“清除切片”,全部切片即可全部撤销 。
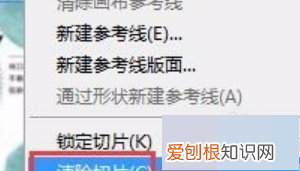
文章插图
6、导出:选择“文件-导出-存储为web所用格式”
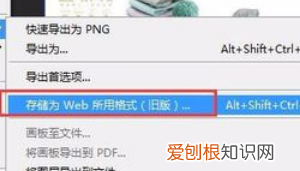
文章插图
7、将全部切片选中,选择需要导出的格式及图片属性,然后选择“存储”
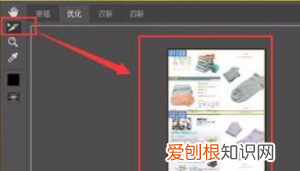
文章插图
8、在保存位置时,还可以选择保存的格式,还可以选择全部导出或只导出选中的切片,选择完成后,确定保存
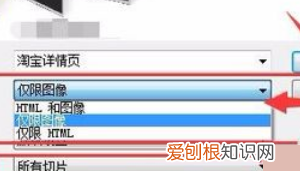
文章插图
9、然后在保存位置,就可以看到保存的内容了 。已经切成好几片了 。
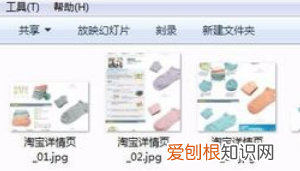
文章插图
ps中的切片工具是干什么用的切片工具主要是将PS里制作的图片切成多块,加快在网页中的上传速度 。
PS切片工具的使用方法:
工具/原料
电脑 pscs5
方法/步骤
1、首先,打开PS进入 。
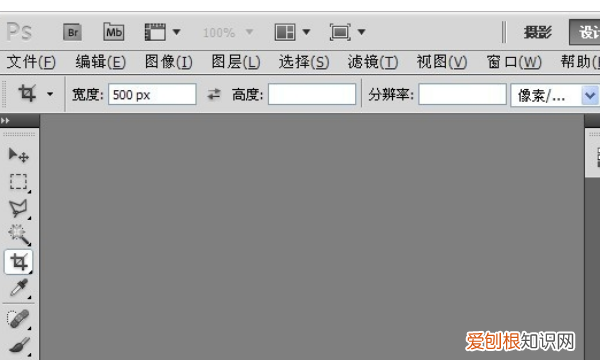
文章插图
2、打开一张图片 。
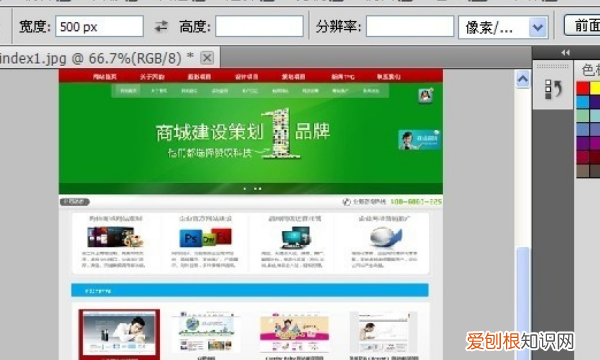
文章插图
3、右击左边工具栏上的”切片工具“,弹出菜单选择“切片工具” 。
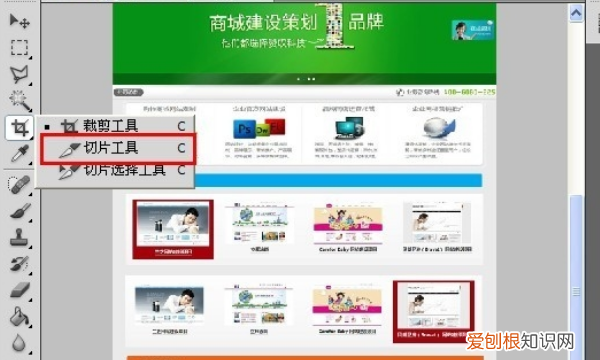
文章插图
4、鼠标变为小刀,在图片上拖拽,即可出现要切除的区域块 。
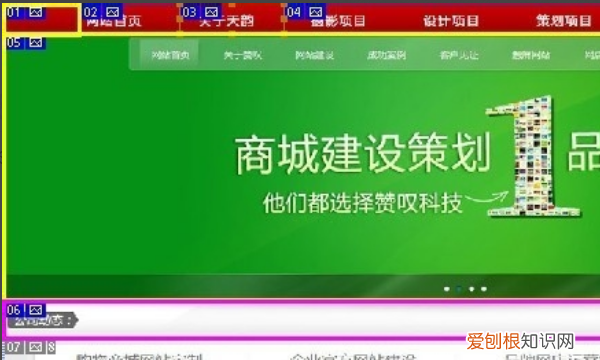
文章插图
5、点击”文件“,点击”存储为WEB和设备所用格式“ 。
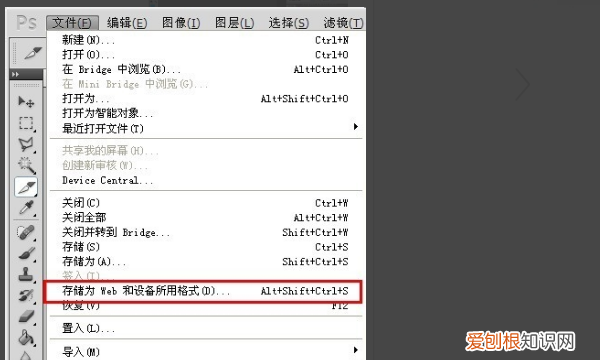
文章插图
6、弹出界面,根据图中操作即可,点击”保存“切片完成 。
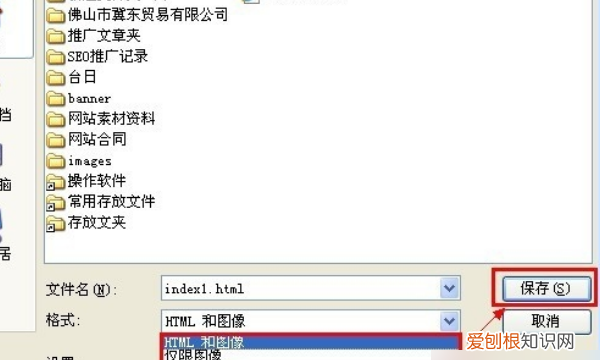
文章插图
【ps切片工具怎么用,切片工具怎么样才可以用】以上就是关于ps切片工具怎么用,切片工具怎么样才可以用的全部内容,以及切片工具怎么样才可以用的相关内容,希望能够帮到您 。
推荐阅读
- 怎么调苹果手机静音,苹果手机怎么调静音模式
- 移动硬盘文件删除如何恢复 移动硬盘文件删除怎么恢复
- 青蟹死了多久不能吃,河螃蟹死多久就不能吃了
- 脚注上面的横线应该如何才能加
- 白开水放多久不能喝
- 手机两个卡怎么设置流量用哪个
- 雪中飞和雅鹿哪个好,鸭鸭和雅鹿是什么关系
- 电脑怎么深度清理,咋深度清理电脑的内存
- 富士林地板是几线品牌,巫术说我国近现代哪位学者


