电脑该咋打开摄像头
本文章演示机型:联想小新air14(2021酷睿版),适用系统:Windows10;
鼠标右击电脑桌面上的【此电脑】,在弹出的选项框中,选择【管理】选项卡,进入计算机管理界面之后,点击左侧菜单栏中的【设备管理器】,接着选中右侧的找到最下方的【照相机】,双击进入【integrated camera,如果方框内显示【这个设备运转正常】,说明电脑摄像头功能已经打开;
如果显示【该设备已被禁用】,则点击上方的【驱动程序】,接着单击下方的【启用设备】功能项,然后轻点左上角的【常规】选项卡,可以看到设备状态显示设备运转正常,最后点击右下方的【确定】按钮,这样就可以成功打开摄像头了;
本期文章就到这里,感谢阅读 。
电脑摄像头在哪开启1、在电脑左下角搜索栏中搜索相机
2、点击打开即可开启电脑内置摄像头
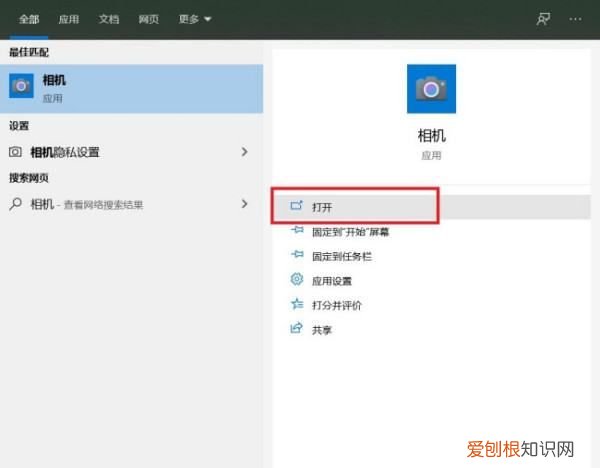
文章插图
如无法打开,请进入“设备管理器”确认驱动是否安装
电脑安装摄像头怎么打开录像1、右击“计算机”图标,选择管理 。
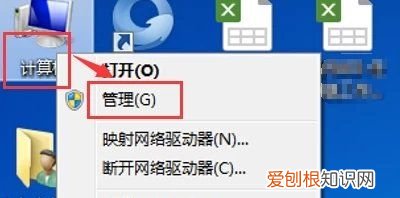
文章插图
2、打开“计算机管理”窗口后,双击左侧的“设备管理器”,然后在右侧找到“图像设备”,在摄像头设备上右键鼠标,选择“属性” 。
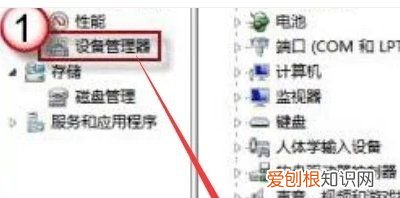
文章插图

文章插图
3、这时打开一个属性窗口,这里单击“驱动程序”这一项,再单击“驱动程序详细信息”,可以看到该驱动文件所在路径 。

文章插图
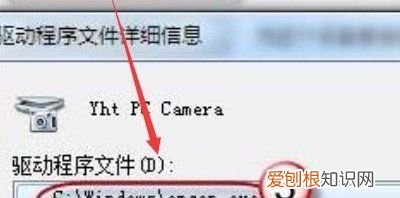
文章插图
4、然后,在计算机中,按照上面的路径,找到对应的程序文件,并右键鼠标,选择“创建快捷方式”,放至桌面 。
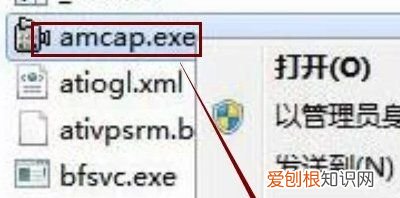
文章插图
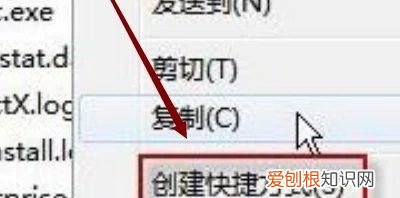
文章插图
5、接着回到桌面,右键单击快捷方式,“复制” 。
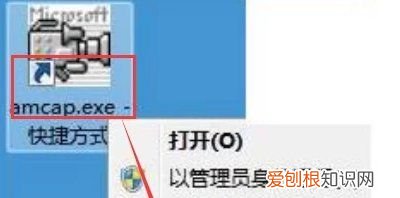
文章插图
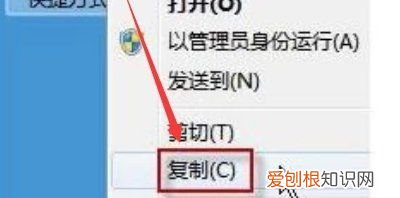
文章插图
6、然后打开如下文件夹:系统盘:Users用户名AppDataRoamingMicrosoftWindowsNetwork Shortcuts “文件夹和搜索选项” 。在“查看”选项卡上点选 “显示隐藏的文件、文件夹和驱动器” 。)将快捷方式“粘贴”进来 。
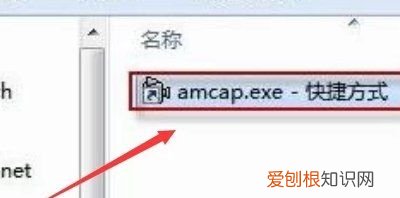
文章插图
7、这个时候,我们再去双击“计算机”,摄像设备的图标就会出现在这里了,双击它打开摄像头 。
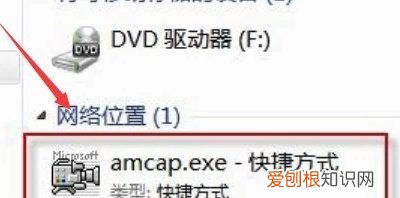
文章插图
电脑摄像头怎么打开电脑视频摄像头的打开方法是比较的简单,具体的方法步骤如下:
1、在电脑上找到“控制面板”选项,先找到“硬件和声音”,再找到“设备管理器”,点击它;
2、点击后,找到“图像设备”,点击以后,出现了一个设备项目,点击它;
3、在出现的一个对话框中,选择“驱动程序”一项;
4、如果原来是禁用的情况,找到“启用”的按钮并点击,再点击确定按钮,即可完成,这样就可以将电脑视频摄像头打开 。

文章插图
如果电脑视频摄像头打不开的话,一般情况下,可以在设备管理器中卸载摄像头硬件及驱动后,重新扫描硬件改动,系统会自动安装摄像头驱动,再打开看看 。也有可能是由于电脑驱动异常引起的,或者是由于相关服务异常所导致的 。所以,在使用的时候一定要引起注意 。
推荐阅读
- 桃花潭在哪里,桃花潭水3000尺指的是我国哪个省
- 荞麦升糖指数是多少
- 酷狗音乐怎样加好友,酷狗音乐手机版怎么加好友
- cdr应该咋的才可以导出成jpg格式
- cos50度怎么算,sin120°等于多少
- 干香菇怎么泡发才快,干香菇怎么泡都泡不软怎么回事
- 在苹果手机该咋导出通讯录
- 轻蜂电动车交警抓吗
- 知乎可以咋进行删除回答,知乎怎么删除回答后写新的回答内容


