要咋清除谷歌浏览器缓存
本文章演示机型:联想小新Air 14 , 适用系统:Windows10 , 软件版本:Google Chrome 89.0;
双击打开【Google Chrome】浏览器 , 进入谷歌浏览器首页界面 , 点击右上角的【自定义及控制】图标 , 在弹出的下拉对话框中 , 选择【历史记录】选项卡;
接着在弹出的窗口中选中【历史记录】 , 单击左侧的【清除浏览数据】选项卡 , 进入新的设置界面之后 , 在【清除浏览数据】方框中 , 点击右下角的【清除数据】按钮 , 即可清除谷歌浏览器的缓存 , 除了清除缓存还可以在此界面 , 进行隐私设置和安全性;
本期文章就到这里 , 感谢阅读 。
电脑谷歌浏览器缓存清理怎么弄1、首先打开浏览器 , 鼠标左键单击右上角的三个点的图标 。
2、其次移动鼠标 , 选择“历史记录”选项 。
3、最后向左移动鼠标 , 点击“历史记录”按钮 , 点击左侧“清除浏览数据”按钮 , 点击清除 。
谷歌浏览器怎么清除缓存方法如下:
【要咋清除谷歌浏览器缓存,电脑谷歌浏览器缓存清理怎么弄】操作工具:vivo X9
操作系统:Funtouch OS 7.127
软件:谷歌浏览器v8.2
1、首先在手机中打开“谷歌浏览器” , 在浏览器底部选项点击“我的” 。
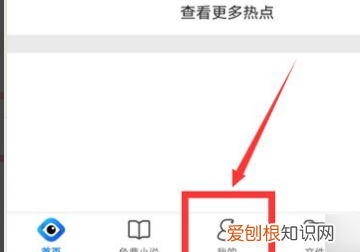
文章插图
2、然后在我的界面右上角点击“设置” 。
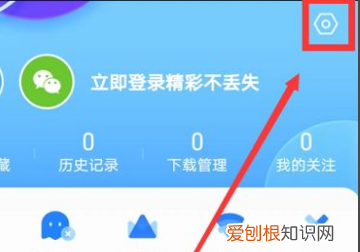
文章插图
3、接着在打开的设置里面找到“清除浏览数据” , 点击进入 。
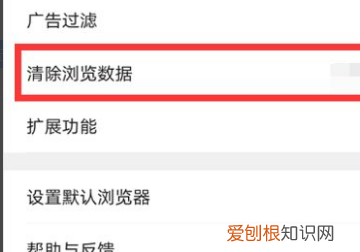
文章插图
4、进入清除浏览数据后就能看到“清除选项” 。
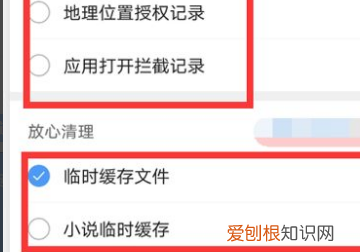
文章插图
5、最后选择需要清除的选项 , 点击“一键清理”即可 。
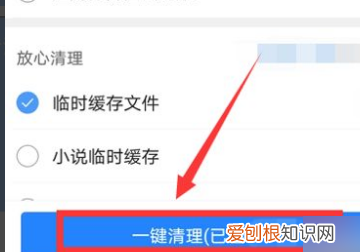
文章插图
google谷歌浏览器下载随着长时间的使用 , 浏览器产生的缓存文件越来越多 。缓存文件占用了电脑大量的存储空间 , 影响我们电脑的正常的使用 。接下来我就以谷歌浏览器为例 , 告诉大家如何清理浏览器缓存 。
01
我们首先进入谷歌浏览器 , 点击浏览器主页右上角的省略符号 。
02
弹出选项框后 , 点击进入“设置” 。
03
再点击“高级” , 进入到高级设置页面 。
04
接着点击进入“清除浏览数据”页面 。
05
分别进入“基本”和“高级”页面勾选清除缓存的选项 , 最后点击“清除数据”即可清除谷歌浏览器的缓存 。
谷歌浏览器怎么清除缓存首先打开谷歌浏览器 , 在谷歌浏览器的右上角找到三个小圆点的设置菜单 。进入到设置菜单后把鼠标放在更多工具按钮上 , 然后在选择清理清理缓存数据 。进入到清除缓存数据界面后可以选择需要清理的时间段、COOKIE、缓存的图片和文件 。若需要清除托管的应用数据 , 则点击旁边的高级选项 。
演示机型:Iphone 12&&华为P40&&小米11
系统版本:iOS14.4&&EMUI11&&MIUI12.0.7
APP版本:谷歌浏览器87.0.4280.88
1、首先打开谷歌浏览器 , 在谷歌浏览器的右上角找到三个小圆点的设置菜单 。
2、进入到设置菜单后把鼠标放在更多工具按钮上 , 然后在选择清理清理缓存数据 。
推荐阅读
- 马蹄可以蒸着吃吗,水煮马蹄好吃还是蒸着好吃
- 按照交易双方的身份和交易模式划分阿里巴巴属于什么交易模式
- 该咋用切片工具,ps切片工具怎么用
- 打印机没墨了怎么办,打印机没有墨了怎么办
- 丙烯画衣服怎么防止掉色
- 优酷怎么投屏电视,优酷怎么投影到电视上播放
- 杀玄灰蝶幼虫用什么药,花蝴蝶幼虫吃什么树叶
- 在蚂蚁庄园该咋领饲料,蚂蚁庄园怎么领取好友送的饲料
- 中元节能玩牌,中元节能打麻将吗


