苹果手机可以咋进行截图
本文章演示机型:iPhone 12,适用系统:iOS14.4;
第一种方法、同时按下手机电源键和增加的音量键,即可进行苹果手机截图;
第二种方法、点击【设置】,下滑找到【辅助功能】,选择【动作交互】的【触控】功能,点击最下方的【轻点背面】,选择【轻点三下】,选中【截屏】,即可通过轻点手机背面三下进行截图;
除此之外,也可以点击【轻点两下】,选择【截屏】,即可通过轻点手机背面两下进行截图,截图完点击左下角的照片,选中【完成】即可保存到手机相册中,也可轻点右上方的【删除】进行【删除截屏】;
本期文章就到这里,感谢阅读 。
苹果手机怎么截屏苹果手机和安卓手机各有千秋,很多使用苹果手机的小伙伴都说,安卓手机截长图这么简单,为什么苹果手机还需要下载一些软件才行?今天小编就来分享一下苹果手机的截图方式以及升级了iOS13之后如何长截屏 。

文章插图
一、传统的按键截屏
这种截屏方式应该是大家所都知道的了,无论苹果手机还是安卓手机,小编的认知中都是支持的 。
有Home键的苹果手机按下电源键+Home键完成截屏;如果你是没有Home键的苹果手机只需要同时按下电源键+音量加键即可完成截屏 。

文章插图
二、辅助触控截屏
使用辅助触控进行截屏就不需要用到按键,这就简单很多,不知道的朋友可以将该功能开启 。
开启步骤:设置——辅助功能——触控——辅助触控——自定操作
在这里我们可以看见有3种操作:单点、轻点两下和长按,可以将任意一种设置为截屏效果,这样就能使用辅助触控进行截屏了 。
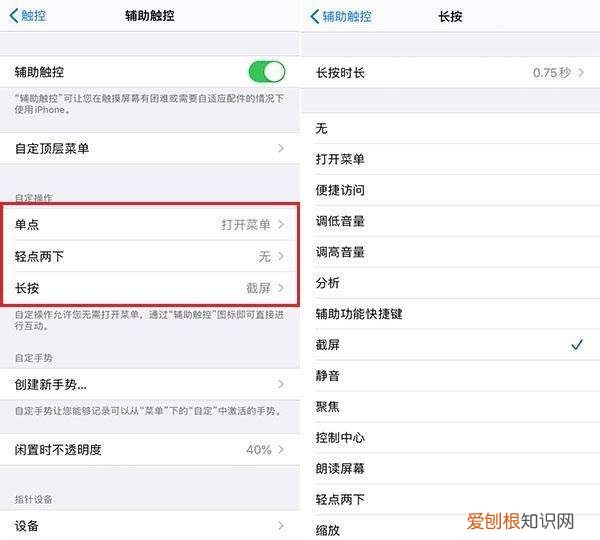
文章插图
三、如何长截屏
随着iOS13的发布到现在,已经有不少人升级成功,那么接下来要讲的就是如何进行长截屏 。
打开Safari浏览器,随意搜索一下,接着再直接截屏,这时候左下角会出现一个缩略图,我们直接点击进入截图页面,这时候在上方有“屏幕”和“整页”两个选项,整页就是普通的截图,而整页就是长截图了 。
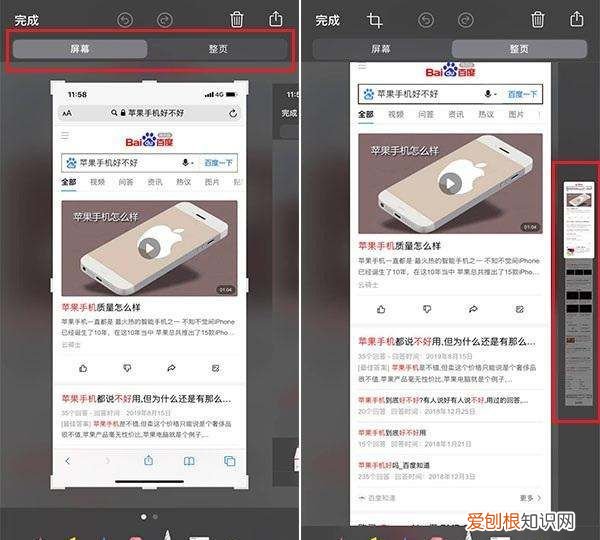
文章插图
目前苹果手机的长截屏只支持一些原生应用,像Safari、备忘录等等,可能之后会支持第三方应用长截屏吧 。
有关苹果手机的截屏方法就交给大家了,希望对你们有所帮助 。
苹果手机怎么截图三种方法苹果手机截图的三种方法:物理方式截屏、软件界方式截屏、手势插件截图 。
方法一:iPhone物理方式截屏
这种方式的iPhone截图最传统也最为众人知道,截屏的方法很简单:就是同时按住【Home】键+【Power】键 。这时会看到手机屏幕闪一下,并伴有照相的声音,截屏完了以后,找到手机的“照片”图标,点击打开,然后再打开“相机胶卷”,点击进入,即可找到我们刚才的截屏图片了 。

文章插图
方法二:iPhone软件界方式截屏
这种方法可能比较少人知道,该方法是使用iPhone里面的Assistive Touch功能,当我们用虚拟按钮功能来截图时,只需要一只手就可以对屏幕进行截屏了 。如果你还没有开启该功能的话,可以到【设置】里面的【通用】点击进入,找到【辅助功能】里面的【Assistive Touch】设置为打开 。
当“Assistive Touch”被激活以后,系统默认会在屏幕的左上角显示一个虚拟辅助按钮的图标 。点击这个图标,系统会弹出虚拟辅助按钮界面,点击该点依次点击【设备】、【更多】、看到了【屏幕快照】了吧,点击这个按钮就会对当前页面进行截图了,截屏之后图片依旧保存在“相机胶卷”里面的 。
推荐阅读
- 光遇哪个图最难毕业,光遇哪个图毕业最快除了晨岛
- 脆柿子怎么看熟不熟,柿子馍做好怎么看起来不熟呢
- 电脑按哪个键截图,在电脑键盘上可以怎么样截屏
- 柠檬凤爪要放冰箱吗,6月做泡椒凤爪要放冰箱
- 冰箱外壳发烫正常
- 谭sir在哪直播英雄联盟
- 干货无线网络设备知识整理
- ps应该咋的才可以绘画三角形
- 该咋登uc浏览器,《uc浏览器》正确使用方法是什么


