在win10该咋设置锁屏密码
本文章演示机型:联想小新Air 14,适用系统:Windows10;
点击左下角的【开始】图标,选择左下方的【设置】选项卡,进入【Windows设置】界面之后,单击【帐户】选项,在左侧栏目中找到并打开【登录选项】,点击【管理你登录设备的方式】,下方的【密码】图标,即可给Win10怎么设置密码锁;
若已经设置密码的,可以点击【更改】按钮,进行电脑密码的更改,除了电脑密码,还可以选择【安全密钥】,使用物理安全密钥进行更改;
本文章就到这里,感谢阅读 。
w10系统怎么设置密码锁屏windows10设置锁屏密码步骤如下:
1、在使用win10系统的时候,开机之后进入桌面之前,是直接进入的,没有开机密码,也就是没有锁屏密码 。
2、想要为系统设置一个开机密码,点击左下角的开始菜单图标 。
3、然后在打开的页面中点击头像图标,在出现的菜单中点击更改账户设置选项 。
4、然后在打开的设置页面中点击左侧的登录选项 。
5、然后可以看到当前的管理员账号是没有密码的,点击下面的添加选项 。
6、然后在弹出的页面中输入密码,确认密码,输入密码提示,点击下一步 。
7、一会之后,锁屏密码就创建完成了,点击完成即可 。
win7系统怎么设置密码锁屏w10系统设置密码锁屏:
工具/原料:戴尔G3、windows10
1、点击账户
在开始菜单栏打开设置,点击账户 。
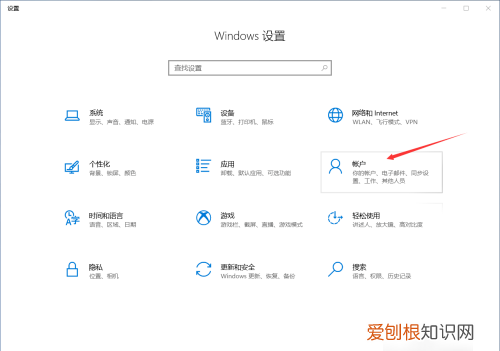
文章插图
2、点击登录选项
在“账户”界面点击“登录选项” 。
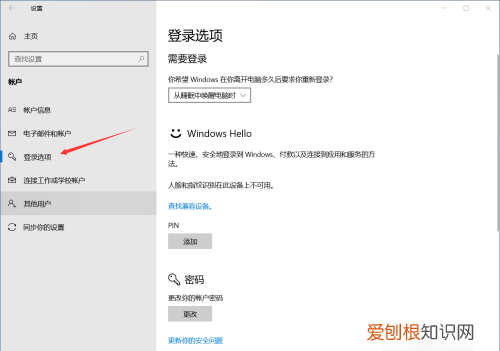
文章插图
3、点击更改
在“登录选项”页面点击“更改” 。
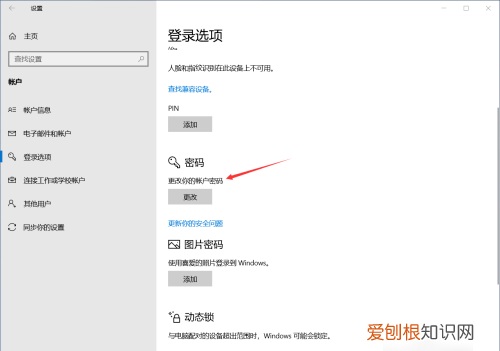
文章插图
4、输入锁屏密码
输入锁屏密码,这样就可以完成win10的锁屏密码设置了 。

文章插图
win7系统怎么设置密码锁屏w10设置锁屏的密码方法如下:
工具:华硕碉堡s5、win10、账户设置11.0 。
1、点击左下角的开始 。

文章插图
2、然后点击头像 。

文章插图
3、点击头像后选择账户设置 。

文章插图
4、在账户设置汇总选择登录选项 。
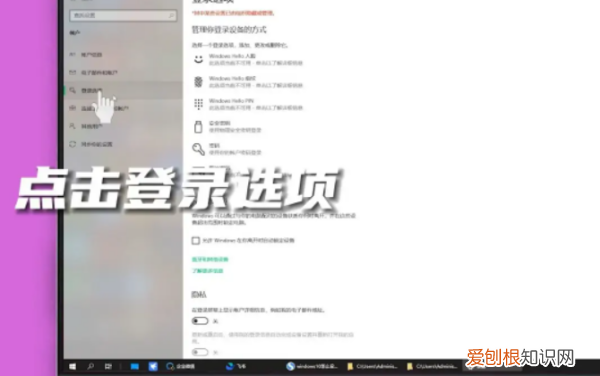
文章插图
5、在登录选项中选择添加密码 。
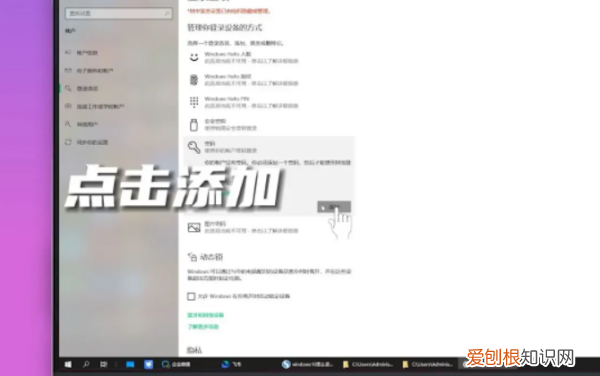
文章插图
6、在添加密码页面中填写密码,点击下一步即可 。
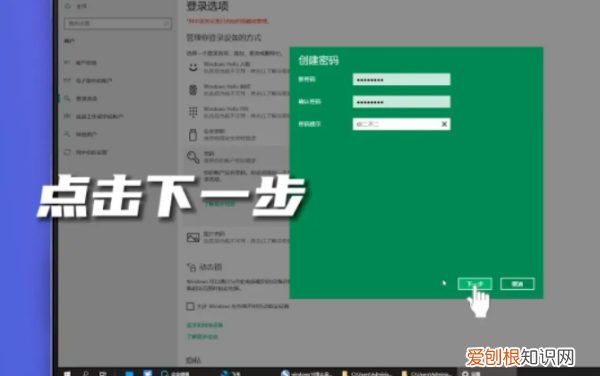
文章插图
如何重新设置锁屏密码windows10设置锁屏密码步骤如下:
1、在使用win10系统的时候,开机之后进入桌面之前,是直接进入的,没有开机密码,也就是没有锁屏密码 。
2、想要为系统设置一个开机密码,点击左下角的开始菜单图标 。
3、然后在打开的页面中点击头像图标,在出现的菜单中点击更改账户设置选项 。
4、然后在打开的设置页面中点击左侧的登录选项 。
5、然后可以看到当前的管理员账号是没有密码的,点击下面的添加选项 。
6、然后在弹出的页面中输入密码,确认密码,输入密码提示,点击下一步 。
7、一会之后,锁屏密码就创建完成了,点击完成即可 。
推荐阅读
- 为什么南瓜不能生吃,南瓜为什么不能过夜
- ps合并图层后图没了,PS合并图层后应该怎样才能分开
- 照片文件的大小怎么更改,照片格式大小应该怎么样才可以更改
- 新鲜辣椒长白毛能吃,腌制的辣椒变酸了还能吃吗
- 6.75英寸是多少厘米,荣耀x40i对比华为畅享50
- ps如何画椭圆形曲线,ps应该如何才能画曲线
- 以下那种水果热量最高,可乐和白开水哪个热量高
- 中国好声音都不懂第几期
- 书名号在电脑可以咋如何打出,单书名号在电脑上怎么打出来


