ps应该怎么样才可以画曲线
本文章演示机型:戴尔-成就3690 , 适用系统:windows10 , 软件版本:Photoshop 2021;
打开【ps】 , 点击ps主页左侧的【新建】 , 在弹出的新建小窗口中 , 设置好【宽度】、【高度】和【分辨率】等参数 , 点击右下角的【创建】 , 方法一、右击左侧的工具栏中【钢笔工具】 , 在弹出的选项框中 , 选中【自由钢笔工具】选项 , 接着在背景图层上进行绘制即可;
方法二、选择左侧工具栏中的【钢笔工具】 , 首先先在背景图层中任意点击一处 , 【新建工作路径】 , 接着再新建锚点 , 不过在新建锚点时 , 按住鼠标不要松开 , 将直接拖成曲线 , 按住【alt】键 , 鼠标点击新建路径的节点即可 , 来回操作即可绘制一条曲线;
本期文章就到这里 , 感谢阅读 。
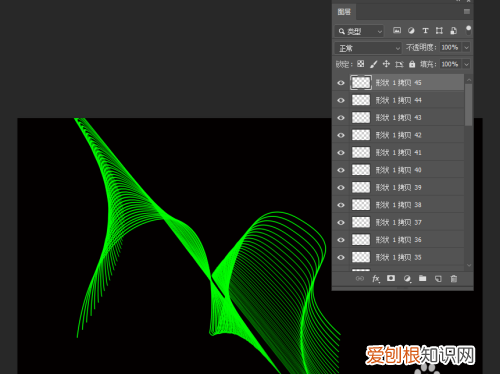
文章插图
ps怎么将单个图层添加曲线为每一个图层添加曲线蒙版 , 这样每个图层的曲线就只影响当前图层 , 具体添加的方法如下:
所需材料:PS CS6演示 。
一、首先打开PS软件 , 并打开需要添加曲线的文件 , 点击工具栏“窗口” 。
二、下拉菜单内点击“调整” , 为PS添加调整窗口 。
三、接着点击其中一个图层 , 然后点击调整窗口内的“曲线” , 即可为当前选中图层添加一个曲线蒙版 。
【ps应该怎么样才可以画曲线,ps怎么将单个图层添加曲线】四、然后使用相同方法为三个图层逐一添加曲线即可 , 点击蒙版上的“曲线”即可打开该图层的曲线窗口 , 在这里进行调整会只影响当前图层 。
推荐阅读
- 旧貌换新颜的下一句,春来春去春常在求下联
- 为什么百度网盘不能播放了,为什么百度会显示无法被访问
- 微星850w电源是谁代工的
- 枇杷的核能吃吗,枇杷核长出的枇杷树结的好
- 鱼胶和鱼泡的区别是,鳘鱼胶和鳕鱼胶的区别
- 可以咋进行查看淘宝号有几颗心,淘宝怎么看自己等级几颗星手机
- pgone是单亲家庭吗
- B站怎么查看我的硬币记录,哔哩哔哩如何查看自己的硬币
- window10怎么用ie8,Win0系统如何运行IE8


