PS磨砂效果需要怎么样才能做
本文章演示机型:戴尔-成就5890,适用系统:windows10家庭版,软件版本:Photoshop 2021;
在PS软件中新建一个合适大小的画布,使用键盘快捷键Ctrl+J将背景复制一层,设置PS前景色为需要制作的PS磨砂效果颜色,在左侧的工具栏中,点击【渐变工具】右下角的三角形,在打开的工具选项中选择【油漆桶工具】,在画布上单击,即可使用PS前景色填充图层,然后右键单击复制出来的图层,选择【转换为智能对象】;
在PS上方的菜单栏中,选择【滤镜】-【杂色】-【添加杂色】,进入【添加杂色】界面后,可以一边修改数量一边观察预览的效果,也可以设置【平均分布】【高斯分布】等不同的效果,都设置好了以后,点击右上角的【确定】,磨砂效果就制作完成了,后续如果要更换磨砂图层的颜色,可以在【图层】面板中双击智能图层,将智能图层填充不同的颜色,即可更换磨砂效果的颜色;
本期文章就到这里,感谢阅读 。
ps磨砂质感是如何做出来的呢1、首先新建一个图层1,选择你所要的颜色
2.再新建一个图层2填充白色
3、在滤镜下拉菜单中--杂色--添加杂色,选择合适的参数使图层2变成
4、在图层面板中调整图层2的混合模式
5、这样就可以得到你想要的磨砂效果
ps如何制作磨砂背景图Photoshop是我们日常工作中,经常用到的一款图像处理软件 。今天给大家分享一下,如何用PS制作磨砂背景 。
打开ps软件,新建一个800*800像素的白色画布,【命名为:磨砂背景】方便保存之后查找,点击【确定】按钮 。
白色的画布新建好了之后,将前景色设置为绿色,点击油漆桶给画填充上绿色的背景 。
绿色的背景已经填充好,将图层再复制出一个出来 。
选择复制出的图层,点击滤镜——给背景增加一个杂色的效果 。
根据背景色进行调整相应的杂色数量即可 。
可以按照自己喜欢的背景色,来制作出不同风格的磨砂背景效果 。
ps怎么制作磨砂效果这样有质感的磨砂效果如何制作呢?
系统:WIN10
设备:Photoshop CS6
STEP 1
新建1024*1369的画布,分辨率设置150像素/英寸,颜色模式选择RGB颜色(8位),背景内容白色,给画布起个名 。
为了使后面的效果显示更明显,先任意填充一种背景色,Alt+delete填充 。
STEP 2
新建图层(图层1),填充白色 。
滤镜—杂色—添加杂色,数量可根据自己需要设置,选择均匀分布,勾选单色 。
将图层1的混合模式改为叠加 。
STEP 3
将图层1复制一层,图像—调整—反相
STEP 4
新建图层2,填充白色到透明的渐变,混合模式改为叠加
STEP 5
选中背景层,图像—调整—色相/饱和度
最终调整出想要的效果 。
如何做ps做出磨砂的效果图1,双击打开photoshop软件,按ctrl+n新建一1300px*800px的白色背景图像 。
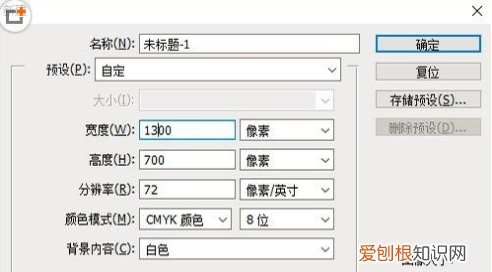
文章插图
2,点击菜单栏的“滤镜”,找到“杂色”后,点击“添加杂色” 。
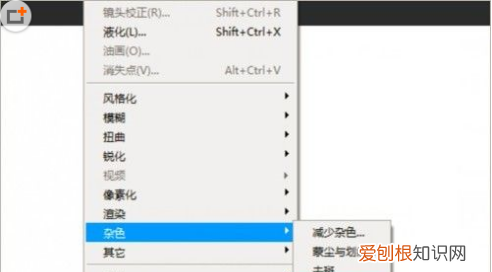
文章插图
3,在添加杂色对话框中拖动“数量”调整,以平均分布的方式分布,然后点击确定按钮 。
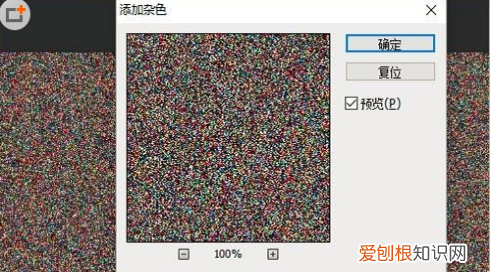
文章插图
4,点击“图像”、“调整”后找到“去色”选项点击 。
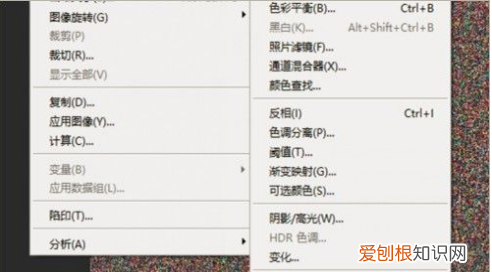
文章插图
5,点击“图像”、“调整”,找到“色相/饱和度”打开,调整色相、饱和度等给灰白色的背景图赋予不一样的颜色 。
推荐阅读
- cdr该如何才可以复制文字
- 桃胶煮熟可以放几天,洗桃胶的水可以浇花
- PS该怎样才可以画三角形
- 王者荣耀怎么跳过新手教程,王者荣耀新手指导可以跳过吗
- 大麦若叶青汁功效,大麦若叶青汁和道田青汁是一样的
- 什么是菲林手机壳
- 部落冲突超哥是什么兵种,部落冲突奶号优先升哪些兵种
- 新冠病毒又现新变种XE,传播速度更快,英国已有637人确诊
- 在电脑版微信该咋添加好友,如何在电脑版的微信添加好友功能


