Word可以怎样插入Excel
本文章演示机型:华硕天选2,适用系统:Windows10 专业版,软件版本:Microsoft Word 2021/Microsoft Excel 2021;
打开要插入excel表格的word文件,选中要插入excel的位置,在上方工具栏点击【插入】,在【文本】选项卡中选择【对象】,弹出【对象】对话框后,选择【由文件创建】后点击【浏览】,找到要插入的excel文件,点击右下角的【确定】,最后调整excel的大小、位置即可;
或者在【对象】对话框中,选中要插入文件后,勾选【显示为图标】,点击【确定】即可插入excel图标,调整图标大小、位置后,双击图标即可打开文件,对于内容较少的文件,也可以直接打开excel,选中需要的区域后右击选择【复制】,然后回到word中右击选择【粘贴】即可;
本期文章就到这里,感谢阅读 。
怎么在word里插excel表word里插excel表方法如下所示:
工具/原料:ROG魔霸5、Windows10、WPS Office 11.1.0
1、复制表格
在excel中,我们需要选择表格内容后,进行右键复制操作,如图所示 。
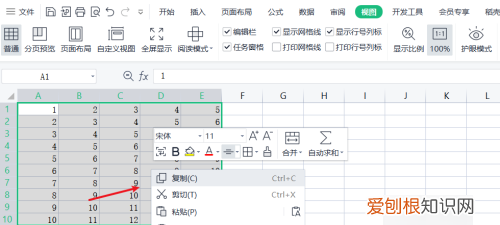
文章插图
2、打开择性粘贴
表格复制好了后,在Word文档中右键,点击选择性粘贴选项 。
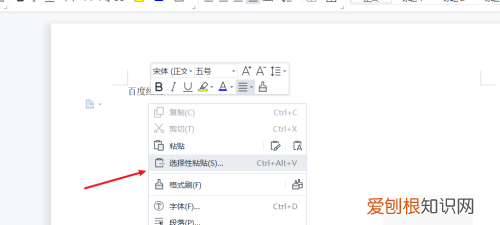
文章插图
3、进行粘贴表格
在选择性粘贴窗口中,选择表格对象选项后,点击确定按钮就可以了 。
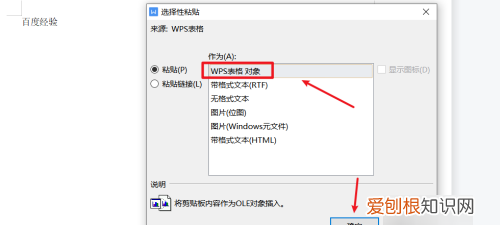
文章插图
4、插入表格内容
回到文档中,我们就可以将表格内容进行插入,如图所示 。
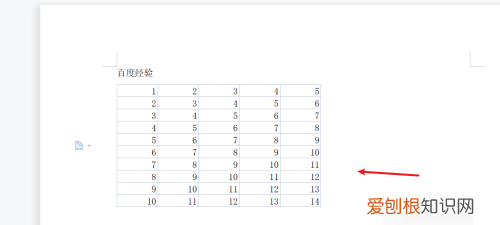
文章插图
怎样在Word中插入Excel表格在实际工作中,我们如果能熟练地将 word 和 excel 二者配合起来,发挥它们各自的长处,会取得事半功倍的效果 。在 Word 中嵌入已有的 Excel 工作表的 方法 很多,各具特点,可根据具体情况而选用 。下面我整理的Word 中插入 Excel表格 的方法,希望我整理的能对你有所帮助!
Word 中插入Excel表格的三种方法 :
方法一:利用 “ 复制、粘贴 ” 命令来嵌入
此种方法插入的表格内容为 Word 文档中的普通表格,且与 Excel 脱离了关系 。
1. 打开 Excel 工作表,选定要嵌入的对象 。
2. 单击常用工具栏中的〔复制〕按钮,将选中的对象复制到 “ 剪贴板 ” 中 。
3. 回到正在编辑的 Word 文档中,定位插入点,然后单击 “ 编辑 ” 菜单中的 “ 粘贴 ” 命令 。
方法二:利用 “ 选择性粘贴 ” 命令来嵌入
利用此方法插入表格后,双击插入的表格可进入 Excel ,并可以在其中进行编辑,但原 Excel 工作表中的数据如有改变,对 Word 中嵌入的表格不会产生影响 。
1. 打开 Excel 工作表,选定要嵌入的对象 。
2. 单击常用工具栏中的〔复制〕按钮,将选中的对象复制到 “ 剪贴板 ” 中 。
3. 回到正在编辑的 Word 文档中,定位插入点,再单击 “ 编辑 ” 菜单中的 “ 选择性粘贴 ” 命令 。
4. 在弹出的 “ 选择性粘贴 ” 对话框中,选择 “ 粘贴 ” 单选框,表示将对象嵌入 Word 文档中 。在 “ 作为 ” 列表中选 “Microsoft Excel 工作表对象 ” 选项,表示粘贴的内容可以用 Excel 工作表来编辑它,最后按〔确定〕按钮 。
方法三:利用插入对象的方法 来嵌入表格 此种方法表格一旦嵌入后,双击插入的内容可进入 Excel ,并在其中编辑它 。而且如果对原 Excel 工作表中的数据进行修改, Word 中嵌入的表格也随之改变 。
1. 打开正在编辑的 Word 文档,首先定位光标,然后单击 “ 插入 ” 菜单中的 “ 对象 ” 命令 。
推荐阅读
- 在qq咋屏蔽临时会话,qq临时会话屏蔽他人别人知道吗
- 花椒油花椒水哪个好,花椒直播应该怎么才能调声音
- 可以如何登uc浏览器,手机uc浏览器保存的账号密码在哪里
- 哪里查看支付宝芝麻粒 支付宝芝麻粒如何共建图书角 4月03日最新整理发布
- 悟透人心的一段话早安,人生是一种选择亦是一种放弃早安
- Ai怎么才可以将文件打开
- cad连续标注怎么用,cad连续标注可以如何操作
- 荔枝蜂蜜保质期多久,荔枝蜜什么时候取蜜最好
- 王者荣耀怎么样建立情侣关系,在王者荣耀可以如何建立亲密关系


