ps上可以如何消除拼接痕迹
本文章演示机型:戴尔-成就3690,适用系统:windows10,软件版本:Photoshop 2021;
打开【ps】,点击【新建】,设置画布的参数后点击【创建】,添加两张要进行拼接的图片,将要进行渐变操作的图片图层放在上面,渐变后会漏出背景色,所以居下的图片背景要宽一些,选中左侧工具栏的【渐变工具】后,选中上面的图层;
点击【蒙版】按钮,此时图层上出现一个蒙版缩略图,选中【蒙版】,上端渐变工具栏上可以选择渐变形式,渐变方式选择为【线性渐变】;
按住鼠标左键,从左向右拉出一条水平直线,不要超过图片的边缘,松开鼠标左键之后,就可以看到渐变的效果了,完全看不出图片的边缘,融合的很自然;
本期文章就到这里,感谢阅读 。
ps拼图后两张间有明显痕迹怎么去掉建立一个蒙版
下拉羽化模糊
拼接即可
ps如何把两张拼在一起的图片1、用选区工具把右边的图片选区;
2、拷贝并复制到新图层;
3、用移动工具将新图层向左移动直至白色缝隙消失;
4、保存,可以是psd格式,也可以是jpg格式,看你的需要了 。
如下图:

文章插图
photoshop照片合并时有条痕迹该如何消除1、启动PS软件,把图片拖到新建文档的界面中,自动生成一个文档 。
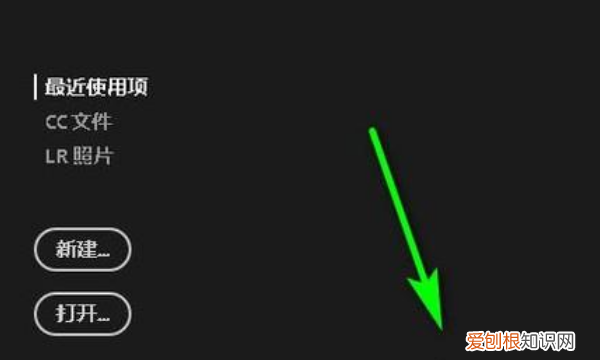
文章插图
2、在操作界面的左侧这里调出污点修复画笔 。
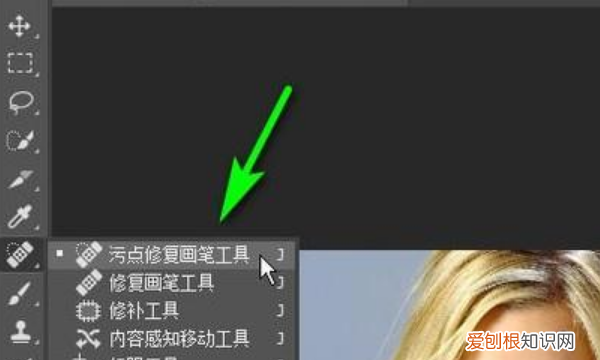
文章插图
3、把照片中污点所在的图像放大,以便于观察和操作 。

文章插图
4、修复工具的画笔放在污点所在位置上,并点击一下,那么,软件就会自动识别图像,修复所在的图像,把污点去除 。

文章插图
5、同样操作,把其余部分的污点去除 。
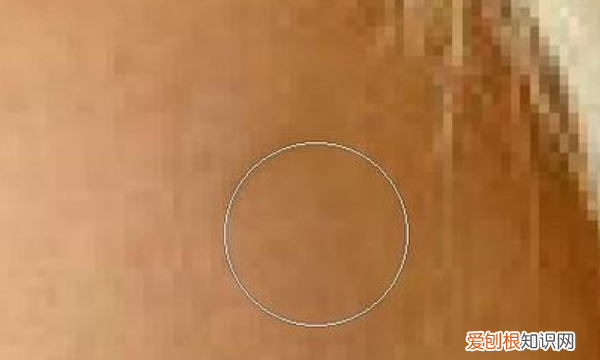
文章插图
ps如何处理拼接处备用材料:photoshop,电脑,图片素材 。
1、两张图片均用PS打开,调整图片到合适的位置和大小,这样在图层面板中会出现图层1、图层2 。
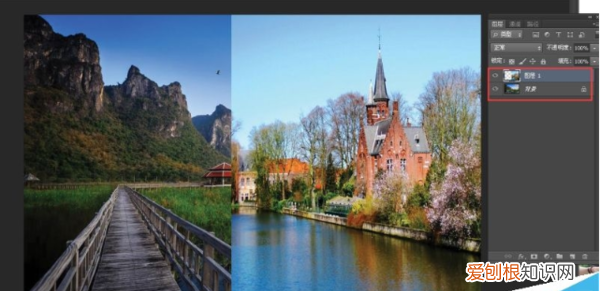
文章插图
2、点击右下方为图片添加蒙版,蒙版其实在两个图片合成中有重要作用 。
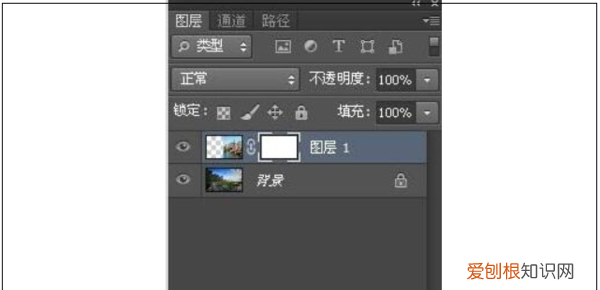
文章插图
3、在左边工具栏中选择渐变工具,顶部设置为线性渐变,前景色为黑色,背景色为白色,如下图红色方框 。
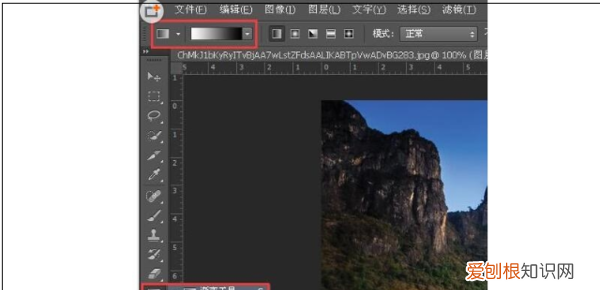
文章插图
4、从右到左,拉渐变,选择合适的位置拉渐变,执行线性渐变让两张图片的拼接缝消失 。
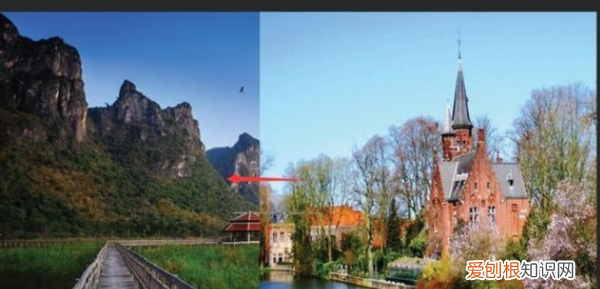
文章插图
5、最后得到最终相融后的效果图 。

文章插图
【ps上可以如何消除拼接痕迹】以上就是关于ps上可以如何消除拼接痕迹的全部内容,以及ps上可以如何消除拼接痕迹的相关内容,希望能够帮到您 。
推荐阅读
- 杨梅酒可以放多久,杨梅酒泡多久杨梅取出
- 铁观音属于绿茶吗,铁观音龙井云峰毛尖哪类不是绿茶
- 怎样判断一个男生不喜欢你,如何告诉一位男性你不喜欢他
- 柚子坏了一点能吃吗,柚子皮烂了一点点能再拨开吃里面的肉
- 汤达人是康师傅的吗
- 电脑酷狗音乐怎么登录,酷狗音乐可以如何进行添加好友
- 苹果手机怎么样才可以改地区,苹果14pm怎么设置显示来电地区
- ps上可以如何保存,做好的鱼丸怎么保存起来
- 86-17等于几


